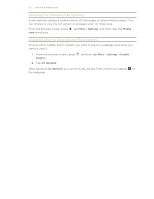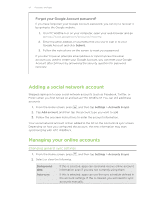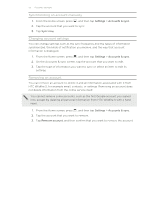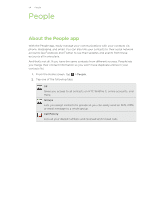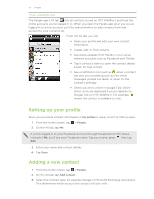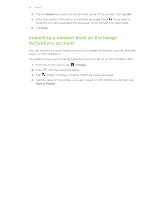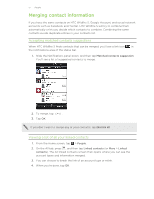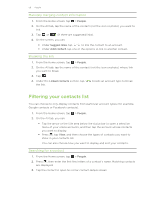HTC Wildfire S US Celluar Wildfire S - User Guide - Page 55
Your contacts list, Setting up your profile, Adding a new contact
 |
View all HTC Wildfire S US Celluar manuals
Add to My Manuals
Save this manual to your list of manuals |
Page 55 highlights
55 People Your contacts list The People app's All tab lists all contacts stored on HTC Wildfire S and from the online accounts you're logged in to. When you open the People app after you've just logged in to a new account, you'll be asked whether to add contacts from that account to your contacts list. From the All tab, you can: § Open your profile and edit your own contact information. § Create, edit, or find contacts. § See status updates from friends in your social network accounts such as Facebook and Twitter. § Tap a contact's name to open the contact details screen for that contact. § See a notification icon such as when a contact has sent you something such as new email messages, posted live feeds, or when it's the contact's birthday. § Check out who's online in Google Talk. Online status icons are displayed if you're signed in to Google Talk on HTC Wildfire S. For example, means the contact is available to chat. Setting up your profile Store your personal contact information in My profile to easily send it to other people. 1. From the Home screen, tap > People. 2. On the All tab, tap Me. If you're logged in to your Facebook account through Facebook for HTC Sense, instead of Me, you'll see your Facebook name. Tap your name, press , then tap Edit. 3. Enter your name and contact details. 4. Tap Save. Adding a new contact 1. From the Home screen, tap > People. 2. On the All tab, tap Add contact. 3. Select the Contact type, for example Google or Microsoft Exchange ActiveSync. This determines which account the contact will sync with.