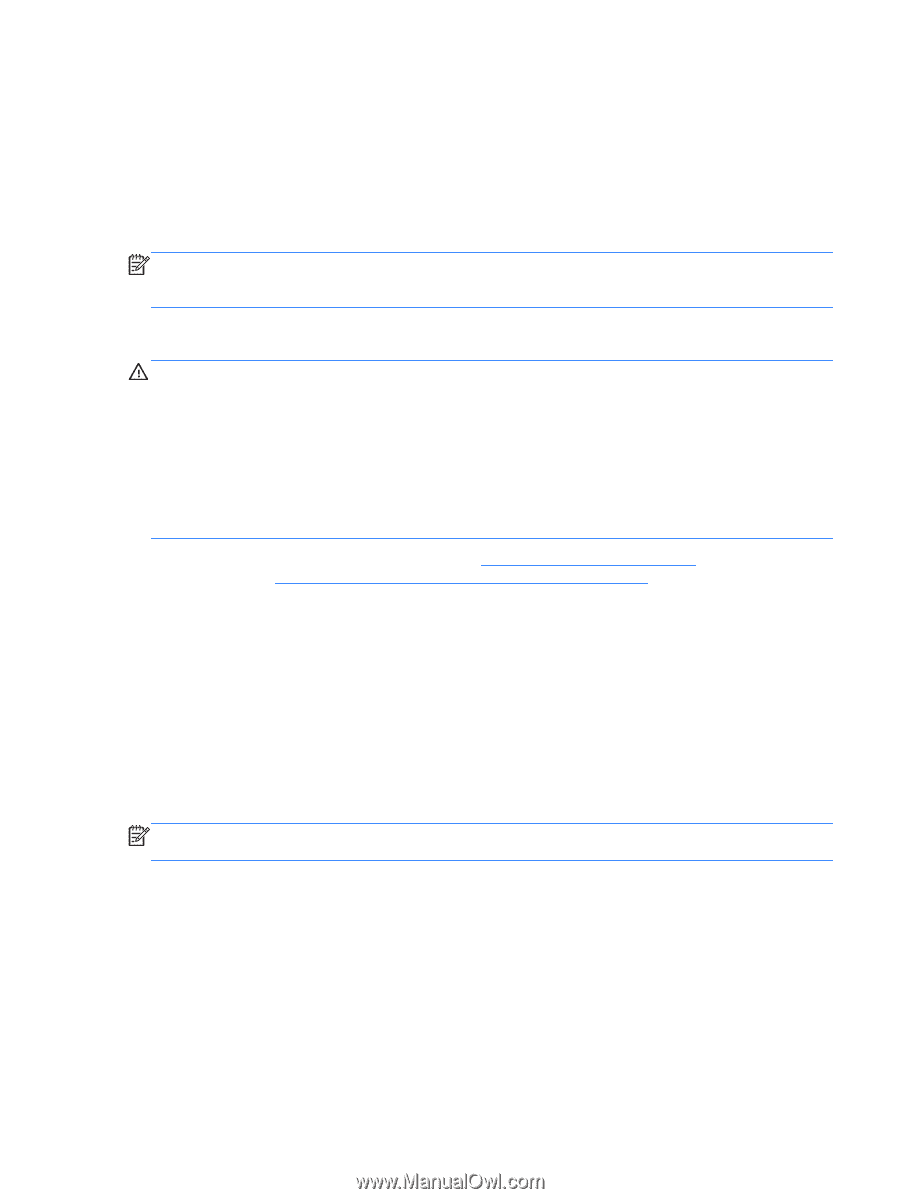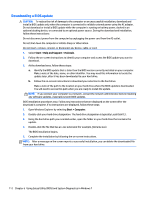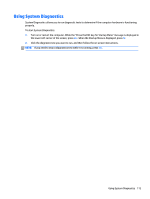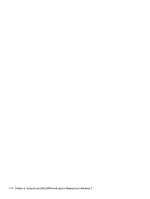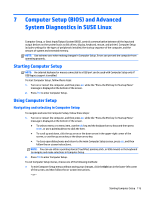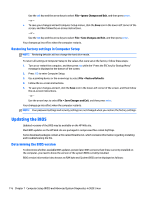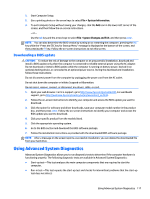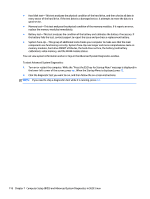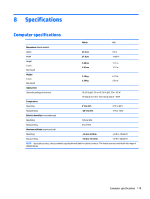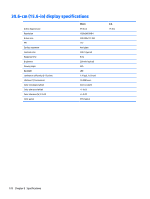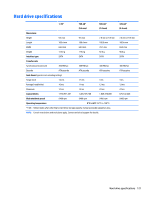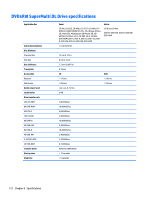HP 15-d050nr HP 15 Notebook PC HP 15 TouchSmart Notebook PC Compaq 15 Notebook - Page 125
Downloading a BIOS update, Using Advanced System Diagnostics
 |
View all HP 15-d050nr manuals
Add to My Manuals
Save this manual to your list of manuals |
Page 125 highlights
1. Start Computer Setup. 2. Use a pointing device or the arrow keys to select File > System Information. 3. To exit Computer Setup without saving your changes, click the Exit icon in the lower-left corner of the screen, and then follow the on-screen instructions. - or - Use the tab key and the arrow keys to select File > Ignore Changes and Exit, and then press enter. NOTE: You can also determine the BIOS version by turning on or restarting the computer, pressing the esc key while the "Press the ESC key for Startup Menu" message is displayed at the bottom of the screen, and then pressing the f1 key. Follow the on-screen instructions to exit this screen. Downloading a BIOS update CAUTION: To reduce the risk of damage to the computer or an unsuccessful installation, download and install a BIOS update only when the computer is connected to reliable external power using the AC adapter. Do not download or install a BIOS update while the computer is running on battery power, docked in an optional docking device, or connected to an optional power source. During the download and installation, follow these instructions: Do not disconnect power from the computer by unplugging the power cord from the AC outlet. Do not shut down the computer or initiate Suspend or Hibernation. Do not insert, remove, connect, or disconnect any device, cable, or cord. 1. Open your web browser. For U.S. support, go to http://www.hp.com/go/contactHP. For worldwide support, go to http://welcome.hp.com/country/us/en/wwcontact_us.html. 2. Follow the on-screen instructions to identify your computer and access the BIOS update you want to download. 3. Click the option for software and driver downloads, type your computer model number in the product box, and then press enter. Follow the on-screen instructions to identify your computer and access the BIOS update you want to download. 4. Click your specific product from the models listed. 5. Click the appropriate operating system. 6. Go to the BIOS section and download the BIOS software package. 7. Follow the installation instructions as provided with the downloaded BIOS software package. NOTE: After a message on the screen reports a successful installation, you can delete the downloaded file from your hard drive. Using Advanced System Diagnostics Advanced System Diagnostics allows you to run diagnostic tests to determine if the computer hardware is functioning properly. The following diagnostic tests are available in Advanced System Diagnostics: ● Start-up test-This test analyzes the main computer components that are required to start the computer. ● Run-in test-This test repeats the start-up test and checks for intermittent problems that the start-up test does not detect. Using Advanced System Diagnostics 117