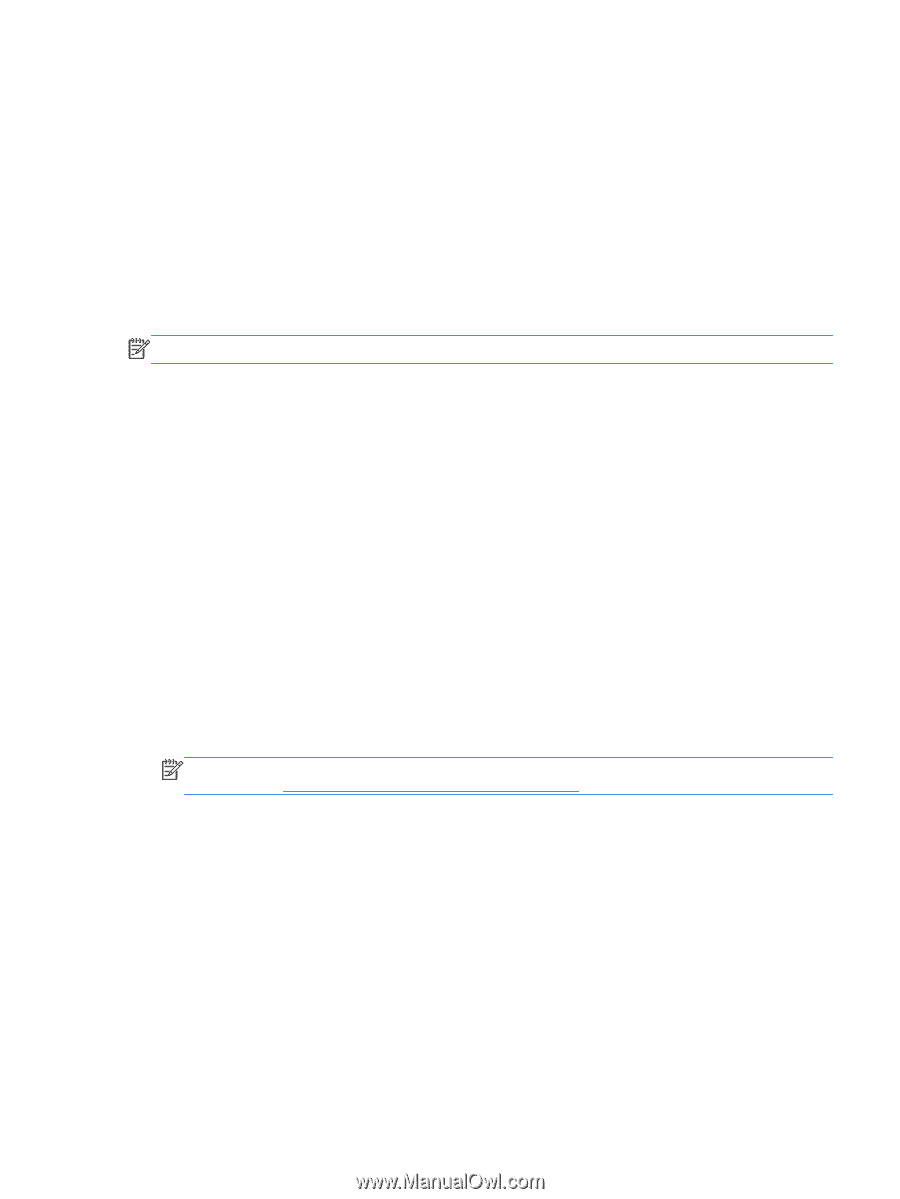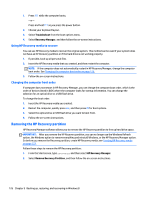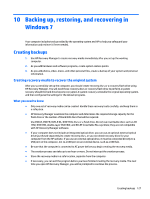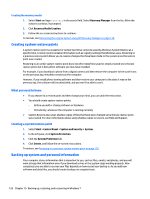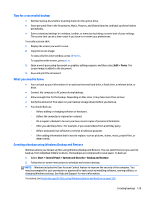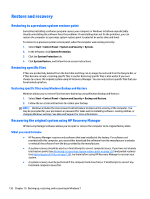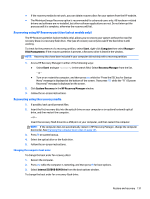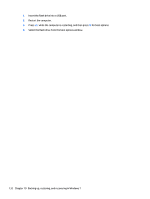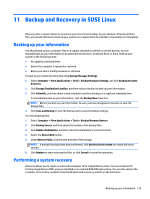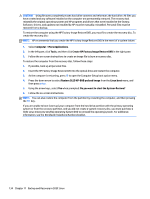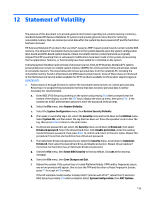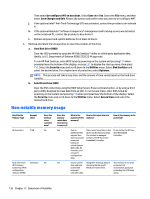HP 15-d050nr HP 15 Notebook PC HP 15 TouchSmart Notebook PC Compaq 15 Notebook - Page 139
Recovering using HP Recovery partition (select models only), Recovering using the recovery media
 |
View all HP 15-d050nr manuals
Add to My Manuals
Save this manual to your list of manuals |
Page 139 highlights
● If the recovery media do not work, you can obtain recovery discs for your system from the HP website. ● The Minimized Image Recovery option is recommended for advanced users only. All hardware-related drivers and software are re-installed, but other software applications are not. Do not interrupt the process until it is complete, otherwise the recovery will fail. Recovering using HP Recovery partition (select models only) The HP Recovery partition (select models only), allows you to restore your system without the need for recovery discs or a recovery flash drive. This type of recovery can only be used if the hard drive is still working. To check for the presence of a recovery partition, select Start, right-click Computer then select Manage > Disk Management. If the recovery partition is present, a Recovery drive is listed in the window. NOTE: Recovery discs have been included if your computer did not ship with a recovery partition. 1. Access HP Recovery Manager in either of the following ways: ● Select Start and type recovery in the search field. Select Recovery Manager from the list. - or - ● Turn on or restart the computer, and then press esc while the "Press the ESC key for Startup Menu" message is displayed at the bottom of the screen. Then press f11 while the "F11 (System Recovery)" message is displayed on the screen. 2. Click System Recovery in the HP Recovery Manager window. 3. Follow the on-screen instructions. Recovering using the recovery media 1. If possible, back up all personal files. 2. Insert the first recovery disc into the optical drive on your computer or an optional external optical drive, and then restart the computer. - or - Insert the recovery flash drive into a USB port on your computer, and then restart the computer. NOTE: If the computer does not automatically restart in HP Recovery Manager, change the computer boot order. See Changing the computer boot order on page 131. 3. Press f9 at system bootup. 4. Select the optical drive or the flash drive. 5. Follow the on-screen instructions. Changing the computer boot order To change the boot order for recovery discs: 1. Restart the computer. 2. Press esc while the computer is restarting, and then press f9 for boot options. 3. Select Internal CD/DVD ROM Drive from the boot options window. To change the boot order for a recovery flash drive: Restore and recovery 131