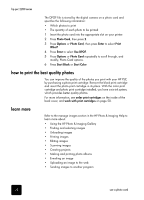HP 2210 HP PSC 2200 Series All-in-One Products - (English) Reference Guides - Page 23
cards inserted incorrectly, save files to the computer, hp photo & imaging gallery, cards inserted - psc windows 7
 |
UPC - 884962687963
View all HP 2210 manuals
Add to My Manuals
Save this manual to your list of manuals |
Page 23 highlights
hp psc 2200 series cards inserted incorrectly If you insert a photo card backwards, the light next to the card slot blinks amber and the front panel may display an error message such as Photo card is in backwards or Card is not fully inserted. save files to the computer You can save directly from a photo card to your computer. When you save photos to your computer, you can view them in the HP Photo & Imaging Gallery, edit them, create photo collages, and album pages - the possibilities are endless. When you are connected to a computer, you should save all the photos to your computer. This allows you to reuse your photo card. 1 Make sure that the photo card is inserted into the appropriate slot on your HP PSC. 2 Press 1 when Save to PC appears on the front panel display. This saves all the photos from the photo card to your computer using the HP PSC software. For Windows: by default, files are saved in month and year folders depending on when the photos were taken. The folders are created under the C:\MyDocuments\MyPictures folder. You can change the default location or the folders in which the files are saved. For Macintosh: files are saved to the computer in the default location HardDrive\Documents\HP All-in-One Data\Photos directory. hp photo & imaging gallery You can use the HP Photo & Imaging Gallery for viewing and editing image files. You can print images, send images by e-mail or fax to family and friends, upload images to a website, or use images in fun and creative printing projects with the HP Photo & Imaging Gallery. When you save photo card files to your computer, the HP Photo & Imaging Gallery opens automatically and displays thumbnails (small versions) of your images. For Windows, if you want to open the HP Photo & Imaging Gallery at a later time, open the Director and click the View & Print icon, which is located in the middle of the Director window. For Macintosh, if you want to open the HP Photo and Imaging Gallery at a later time, open the Director and click View and Print Images. save files to the computer 17