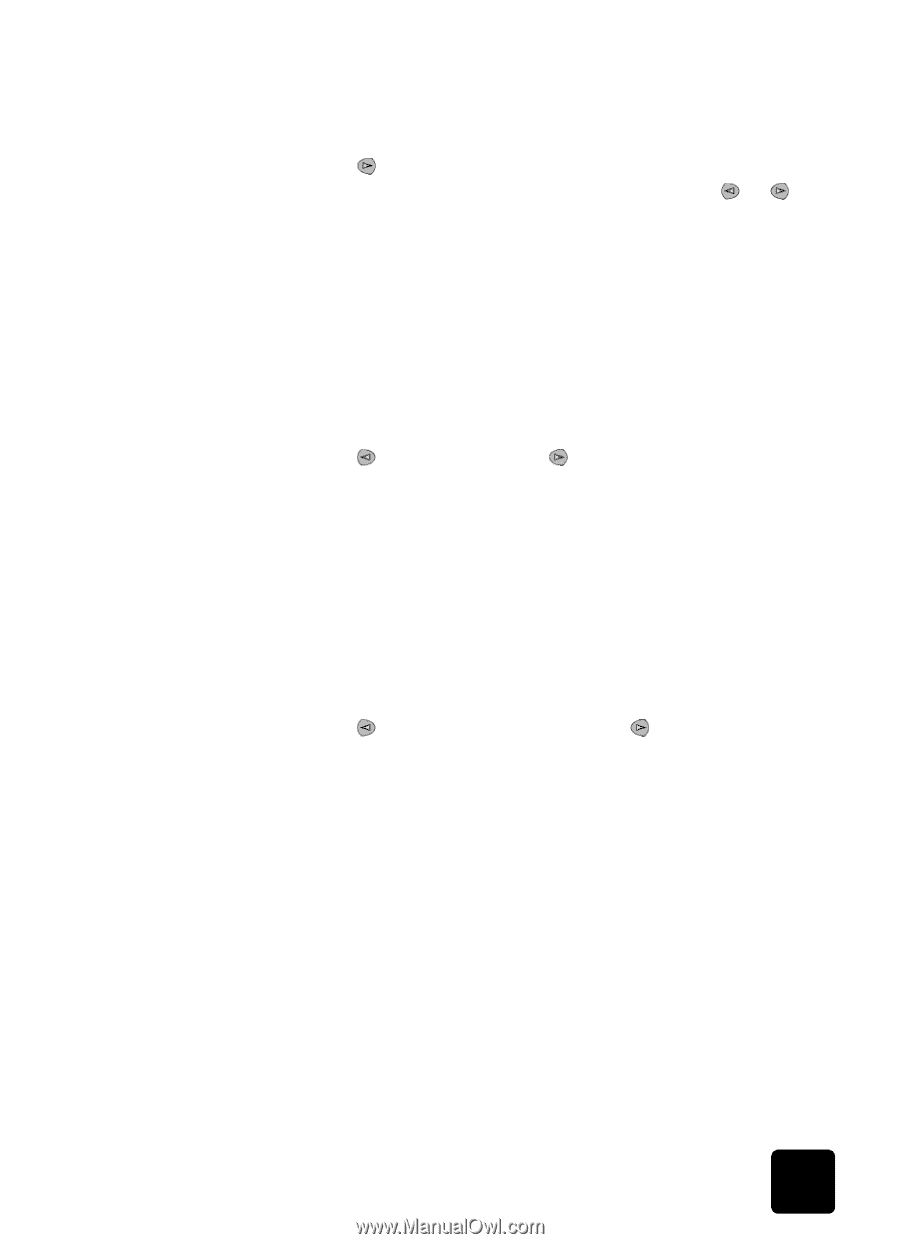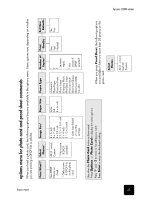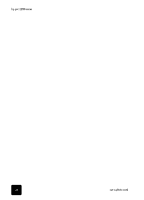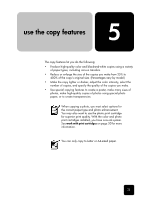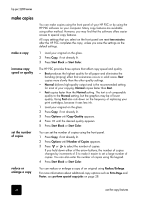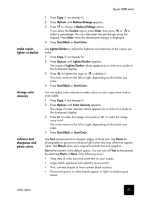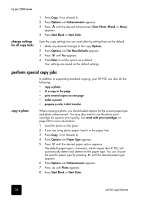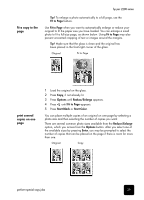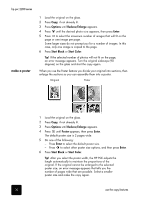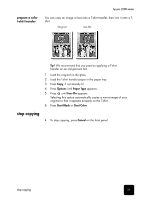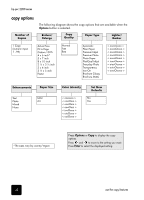HP 2210 HP PSC 2200 Series All-in-One Products - (United Kingdom) Reference Gu - Page 33
make copies lighter or darker, change color intensity, enhance text sharpness and photo colors
 |
UPC - 884962687963
View all HP 2210 manuals
Add to My Manuals
Save this manual to your list of manuals |
Page 33 highlights
hp psc 2200 series make copies lighter or darker change color intensity enhance text sharpness and photo colors 1 Press Copy, if not already lit. 2 Press Options until Reduce/Enlarge appears. 3 Press to choose a Reduce/Enlarge option. If you select the Custom option, press Enter, then press or to select a percentage. You can also enter the percentage using the keypad. Press Enter when the desired percentage is displayed. 4 Press Start Black or Start Color. Use Lighter/Darker to adjust the lightness and darkness of the copies you make. 1 Press Copy, if not already lit. 2 Press Options until Lighter/Darker appears. The range of Lighter/Darker values appears as a circle on a scale on the front-panel display. 3 Press to lighten the copy or to darken it. The circle moves to the left or right, depending on the button you press. 4 Press Start Black or Start Color. You can adjust color intensity to make colors on your copy more vivid or more subtle. 1 Press Copy, if not already lit. 2 Press Options until Color Intensity appears. The range of color intensity values appears as a circle on a scale on the front-panel display. 3 Press to make the image more pale or more vivid. to make the image The circle moves to the left or right, depending on the button you press. 4 Press Start Black or Start Color. Use Text enhancements to sharpen edges of black text. Use Photo for photographs or pictures to enhance light colors that may otherwise appear white. Use Mixed when your original has both text and graphics. Text enhancement is the default option. You can turn off Text enhancement by selecting Photo or None if the following occur: • Stray dots of color surround some text on your copies. • Large, black typefaces look splotchy (not smooth). • Thin, colored objects or lines contain black sections. • Horizontal grainy or white bands appear in light- to medium-gray areas. make copies 27