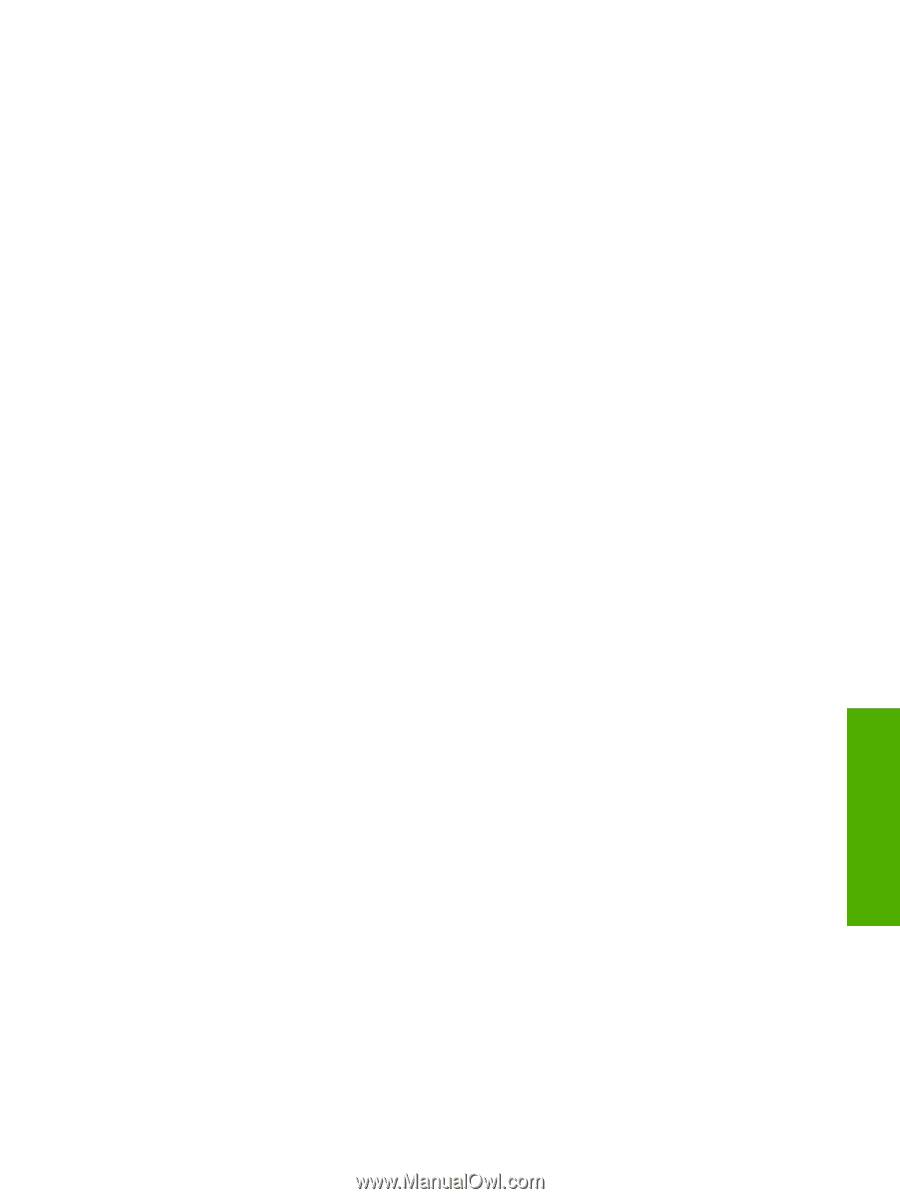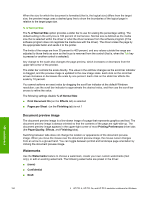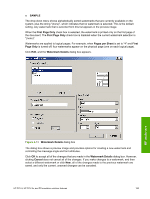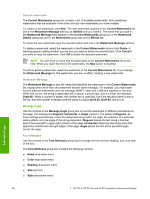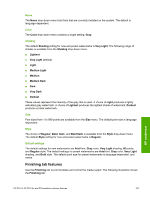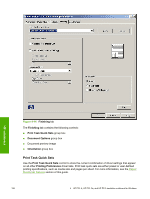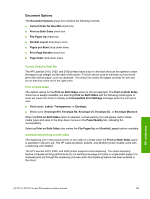HP 2420dn HP LaserJet 2400 Series - Software Technical Reference (External) - Page 215
Document Options, Correct Order for Rear Bin, Print on Both Sides, Automatically printing on both - laserjet paper jam
 |
UPC - 829160290010
View all HP 2420dn manuals
Add to My Manuals
Save this manual to your list of manuals |
Page 215 highlights
Document Options The Document Options group box contains the following controls: ■ Correct Order for Rear Bin check box ■ Print on Both Sides check box ■ Flip Pages Up check box ■ Booklet Layout drop-down menu ■ Pages per Sheet drop-down menu ■ Print Page Borders check box ■ Page Order drop-down menu Correct Order for Rear Bin The HP LaserJet 2410, 2420, and 2430 printers have a door in the back that can be opened to allow the paper to go straight out the back of the printer. This bin can be used to minimize curl and avoid jams with heavier paper, such as cardstock. This check box orders the pages correctly for this rear bin so that they come out in the right order. Print on Both Sides The default setting for the Print on Both Sides option is off (not selected). The Print on Both Sides check box is always available, but selecting Print on Both Sides with the following media types or sizes will cause the driver to display an Incompatible Print Settings message when the print job is sent: ■ Media types: Labels, Transparency, or Envelope. ■ Media sizes: Envelope #10, Envelope B5, Envelope C5, Envelope DL, or Envelope Monarch. When the Print on Both Sides option is selected, a small warning icon will appear next to these media types and sizes in the drop-down menus on the Paper/Quality tab, indicating the incompatibility. Selecting Print on Both Sides also makes the Flip Pages Up and Booklet Layout options available. Automatically printing on both sides The duplexing unit in the product prints on two sides of a sheet when the Print on Both Sides option is specified in the print job. The HP LaserJet 2420d, 2420dn, and 2430dtn printer models come with a duplexing unit installed. The HP LaserJet 2410, 2420, and 2430 printer supports smart duplexing. The smart duplexing feature increases printing performance by not sending one-page print jobs or single-sided pages of a duplexed print job through the duplexing unit even when the duplexing feature has been enabled in the driver. HP unidrivers HP PCL 6, HP PCL 5e, and PS emulation unidriver features 199