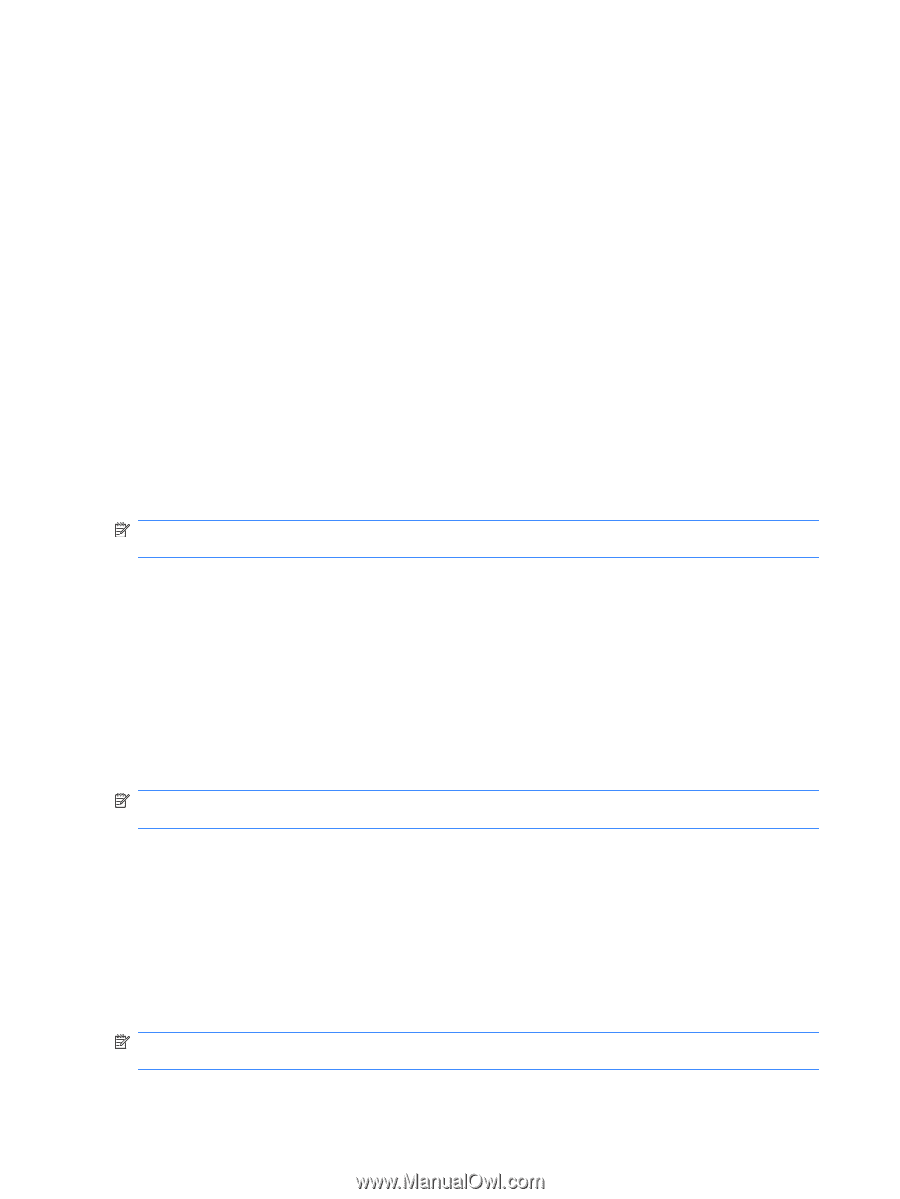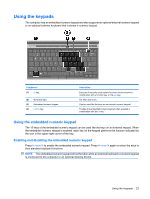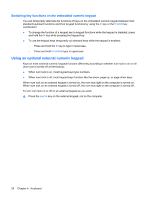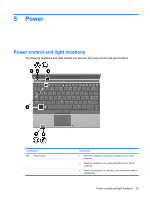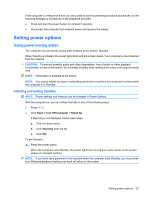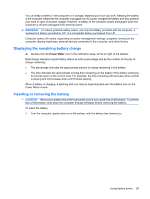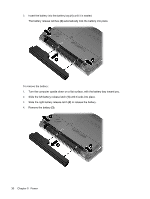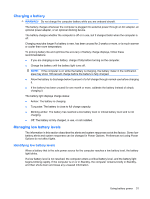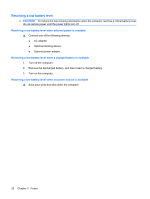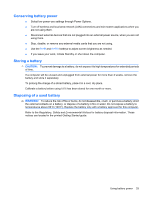HP 2533t End-User Reference Guide - Windows XP - Page 36
Using the battery meter, Setting password protection upon exiting Standby, Using battery power
 |
UPC - 884420146582
View all HP 2533t manuals
Add to My Manuals
Save this manual to your list of manuals |
Page 36 highlights
Using the battery meter The battery meter is located in the notification area, at the far right of the taskbar. The battery meter allows you to quickly access power settings, view remaining battery charge, and select a different power plan: ● To display the percentage of remaining battery charge and the current power plan, move the pointer over the battery meter icon. ● To access Power Options, or to change the power plan, click the battery meter icon and select an item from the list. Different battery meter icons indicate whether the computer is running on battery or external power. The icon also displays a message if the battery has reached a critical battery level. To hide or display the battery meter icon: 1. Right-click the taskbar, and then click Properties. 2. Click the Notification Area tab. 3. Under System icons, clear the Power check box to hide the battery meter icon, or select the Power check box to display the battery meter icon. 4. Click OK. NOTE: You must commit these changes in order for them to be saved. Refer to Chapter 2, "Enhanced Write Filter," for additional information. Setting password protection upon exiting Standby To set the computer to prompt for a password when the computer exits Standby, follow these steps: 1. Right-click the Power Meter icon in the notification area, and then click Adjust Power Properties. 2. Click the Advanced tab. 3. Select the Prompt for password when computer resumes from standby check box. 4. Click Apply. NOTE: You must commit these changes in order for them to be saved. Refer to Chapter 2, "Enhanced Write Filter," for additional information. Using battery power When a charged battery is in the computer and the computer is not plugged into external power, the computer runs on battery power. When the computer is plugged into external AC power, the computer runs on AC power. If the computer contains a charged battery and is running on external AC power supplied through the AC adapter, the computer switches to battery power if the AC adapter is disconnected from the computer. NOTE: The display brightness is decreased to save battery life when you disconnect AC power. To increase display brightness, use the fn+f10 hotkey or reconnect the AC adapter. 28 Chapter 5 Power