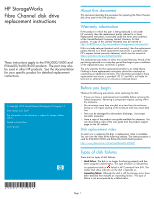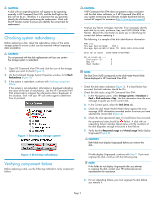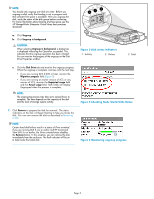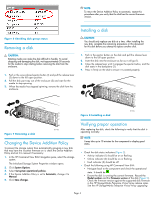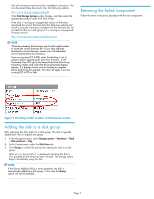HP 6100 HP StorageWorks Fibre Channel Disk Drive Replacement Instructions (569 - Page 4
Removing a disk, Changing the Device Addition Policy, Installing a disk, Verifying proper operation - manual
 |
View all HP 6100 manuals
Add to My Manuals
Save this manual to your list of manuals |
Page 4 highlights
NOTE: To return the Device Addition Policy to automatic, repeat this procedure after you verify that the disk has the correct firmware version. Figure 6 Checking disk group status Removing a disk CAUTION: Rotating media can make the disk difficult to handle. To avoid dropping and damaging the disk, wait approximately 30 seconds for the media to stop rotating before removing the disk from the enclosure. 1. Push in the wine-colored ejector button (1) and pull the release lever (2) down to the full open position. 2. Pull the disk part way out of the enclosure (3) and wait for the media to stop spinning. 3. When the media has stopped spinning, remove the disk from the enclosure. Installing a disk CAUTION: You should only replace one disk at a time. After installing the new disk, complete the remaining procedures in this document for this disk before you attempt to replace another disk. 1. Push in the ejector button on the disk and pull the release lever down to the full open position. 2. Insert the disk into the enclosure as far as it will go (1). 3. Close the release lever until it engages the ejector button, and the disk seats in the backplane (2). 4. Press in firmly on the disk to ensure it is seated properly. 1 2 1 3 2 11 Figure 8 Installing a disk 0116a Figure 7 Removing a disk 0115a Changing the Device Addition Policy To prevent the storage system from automatically grouping a new disk that may have the incorrect firmware on it, check the Device Addition Policy and set it to manual if necessary: 1. In the HP Command View EVA Navigation pane, select the storage system. The Initialized Storage System Properties window opens. 2. Click System Options. 3. Select Set system operational policies. 4. If the Device Addition Policy is set to Automatic, change it to Manual. 5. Click Save changes. Verifying proper operation After replacing the disk, check the following to verify that the disk is operating normally: NOTE: It may take up to 10 minutes for the component to display good status. • Check the disk status indicators (Figure 3). • Activity indicator (1) should be on or flashing • Online indicator (2) should be on or flashing • Fault indicator (3) should be off • Check the following using HP Command View EVA: • Navigate back to the component and check the operational state. It should be . • Ensure the disk is running the correct firmware. Record the Model number and the Firmware version of the disk (Figure 9). Check the firmware version against the supported disk firmware in the HP StorageWorks Enterprise Virtual Array release notes. See the HP StorageWorks Enterprise Virtual Array upgrading Page 4