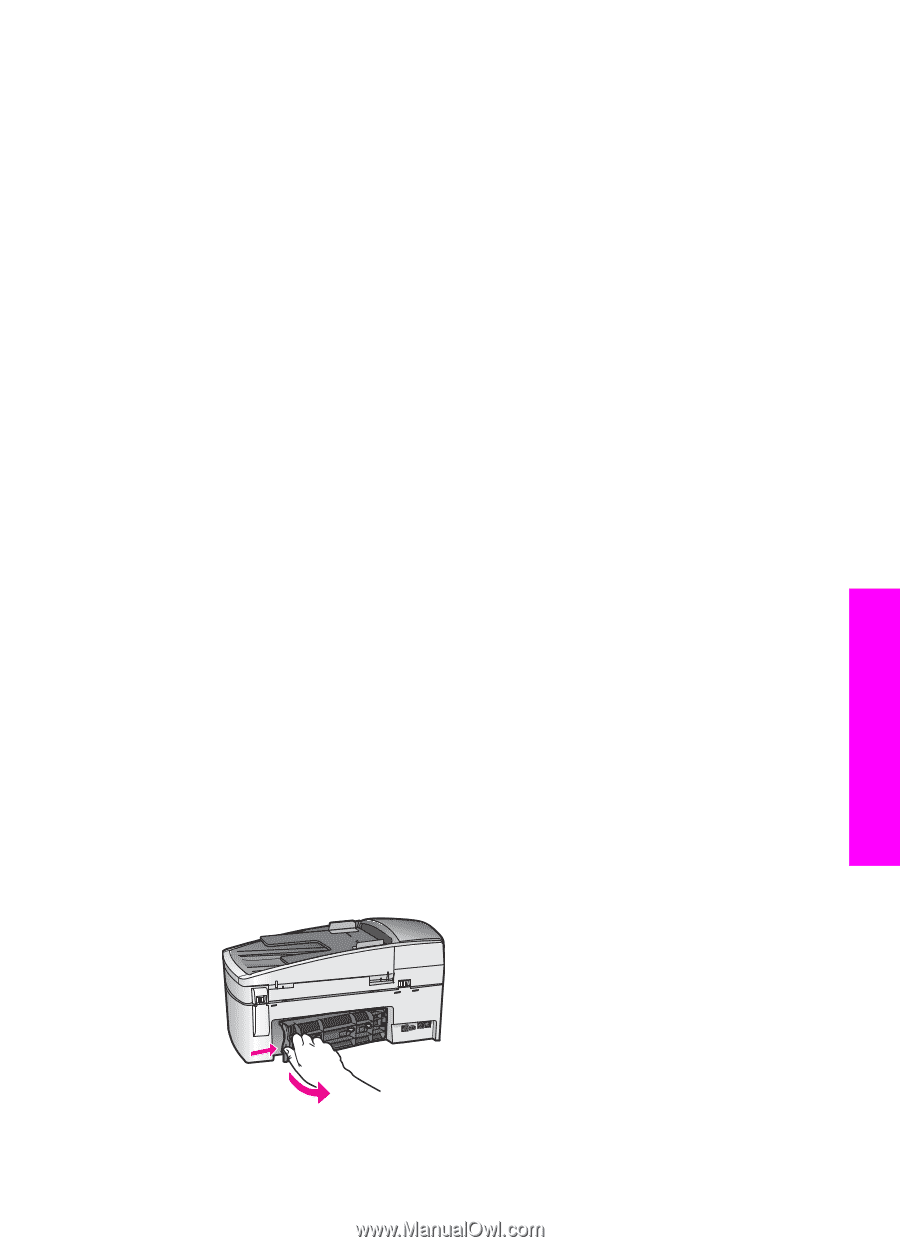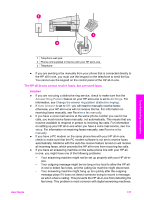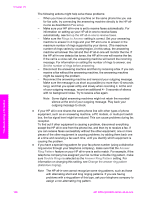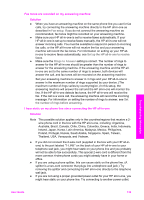HP 6210 Users Guide - Page 144
Operational troubleshooting, Paper troubleshooting - paper jam error
 |
View all HP 6210 manuals
Add to My Manuals
Save this manual to your list of manuals |
Page 144 highlights
converter box (which supplies regular analog phone jacks for fax connections) or your telephone company. ● You should also check with your telephone company to make sure their Internet phone service supports faxing. If they do not support faxing, you will not be able to send and receive faxes through the Internet. Operational troubleshooting This section contains information on: paper, print cartridge, and fax troubleshooting. The troubleshooting section in the HP Image Zone Help contains more complete troubleshooting tips for some of the most common issues associated with your HP allin-one. To access the troubleshooting information from a Windows computer, go to the HP Director, click Help, and then choose Troubleshooting and Support. Troubleshooting is also available through the Help button that appears on some error messages. To access troubleshooting information from Macintosh OS X v10.1.5 and later, click the HP Image Zone icon in the Dock, select Help from the menu bar, choose HP Image Zone Help from the Help menu, and then choose 6200 series Troubleshooting in the Help Viewer. If you have Internet access, you can get help from the HP website at www.hp.com/ support. The website also provides answers to frequently asked questions. Paper troubleshooting To help avoid paper jams, only use paper types that are recommended for your HP allin-one. For a list of recommended papers, see the onscreen HP Image Zone Help, or go to www.hp.com/support. Do not load curled or wrinkled paper, or paper with bent or torn edges, into the input tray. For more information, see Avoid paper jams. If paper does become jammed in your device, follow these instructions to clear the paper jam. Paper has jammed the HP all-in-one Solution 1 Press in the tab on the left side of the rear clean-out door to release the door. Remove the door by pulling it away from the HP all-in-one. Troubleshooting information User Guide 141