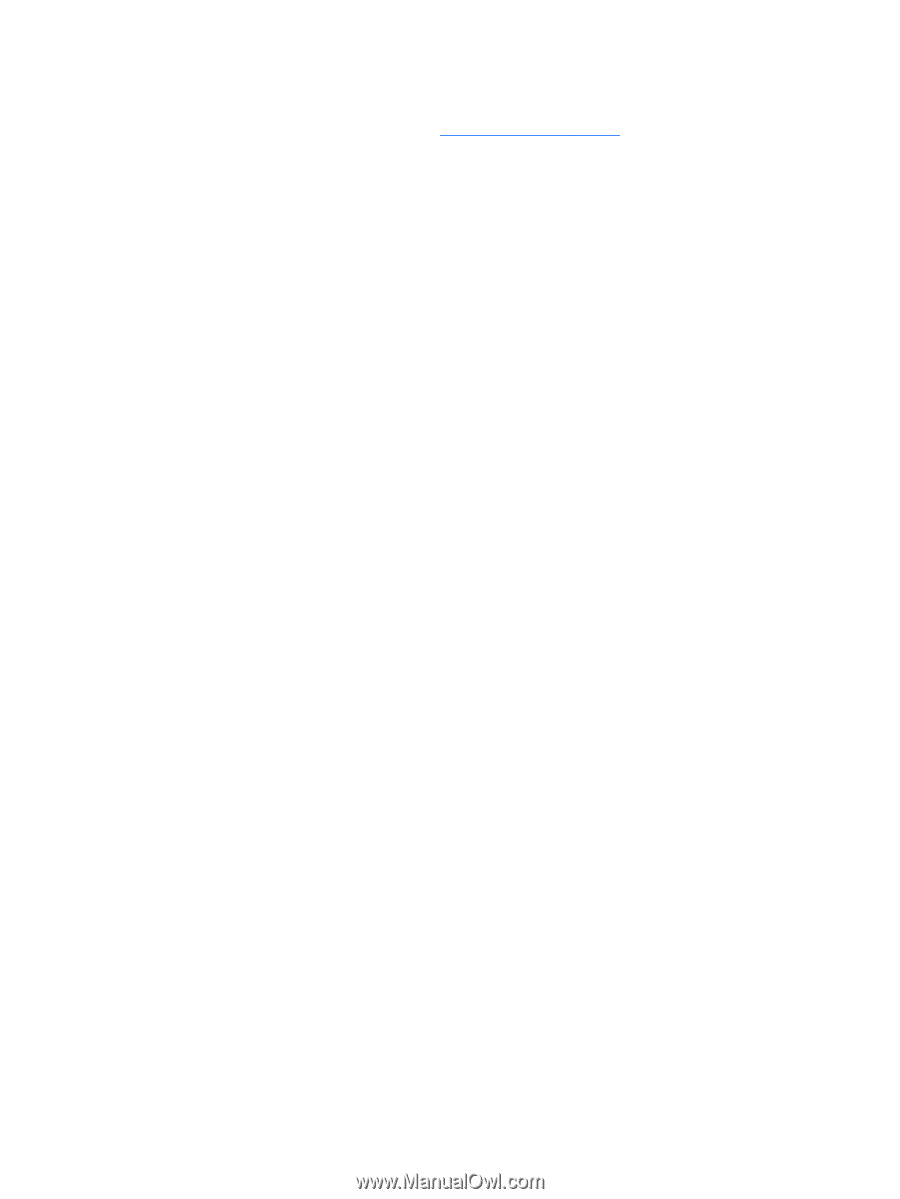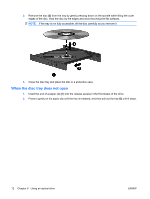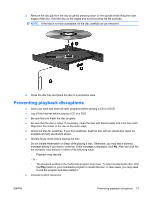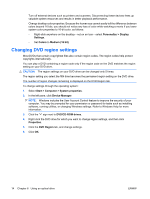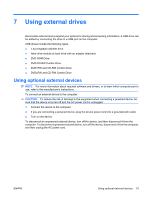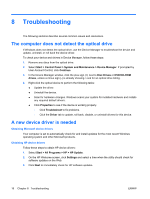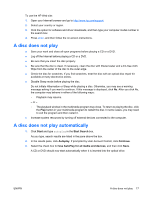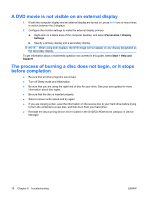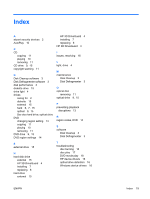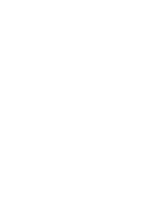HP 6535b Drives - Windows Vista - Page 23
A disc does not play, A disc does not play automatically, Start, Start Search, Autoplay, Continue
 |
UPC - 884420171874
View all HP 6535b manuals
Add to My Manuals
Save this manual to your list of manuals |
Page 23 highlights
To use the HP Web site: 1. Open your Internet browser and go to http://www.hp.com/support. 2. Select your country or region. 3. Click the option for software and driver downloads, and then type your computer model number in the search box. 4. Press enter, and then follow the on-screen instructions. A disc does not play ● Save your work and close all open programs before playing a CD or a DVD. ● Log off the Internet before playing a CD or a DVD. ● Be sure that you insert the disc properly. ● Be sure that the disc is clean. If necessary, clean the disc with filtered water and a lint-free cloth. Wipe from the center of the disc to the outer edge. ● Check the disc for scratches. If you find scratches, treat the disc with an optical disc repair kit available at many electronics stores. ● Disable Sleep mode before playing the disc. Do not initiate Hibernation or Sleep while playing a disc. Otherwise, you may see a warning message asking if you want to continue. If this message is displayed, click No. After you click No, the computer may behave in either of the following ways: ◦ Playback may resume. - or - ◦ The playback window in the multimedia program may close. To return to playing the disc, click the Play button in your multimedia program to restart the disc. In some cases, you may need to exit the program and then restart it. ● Increase system resources by turning off external devices connected to the computer. A disc does not play automatically 1. Click Start and type autoplay in the Start Search box. As you type, search results are listed in the pane above the box. 2. In the results pane, click Autoplay. If prompted by User Account Control, click Continue. 3. Select the check box for Use AutoPlay for all media and devices, and then click Save. A CD or DVD should now start automatically when it is inserted into the optical drive. ENWW A disc does not play 17