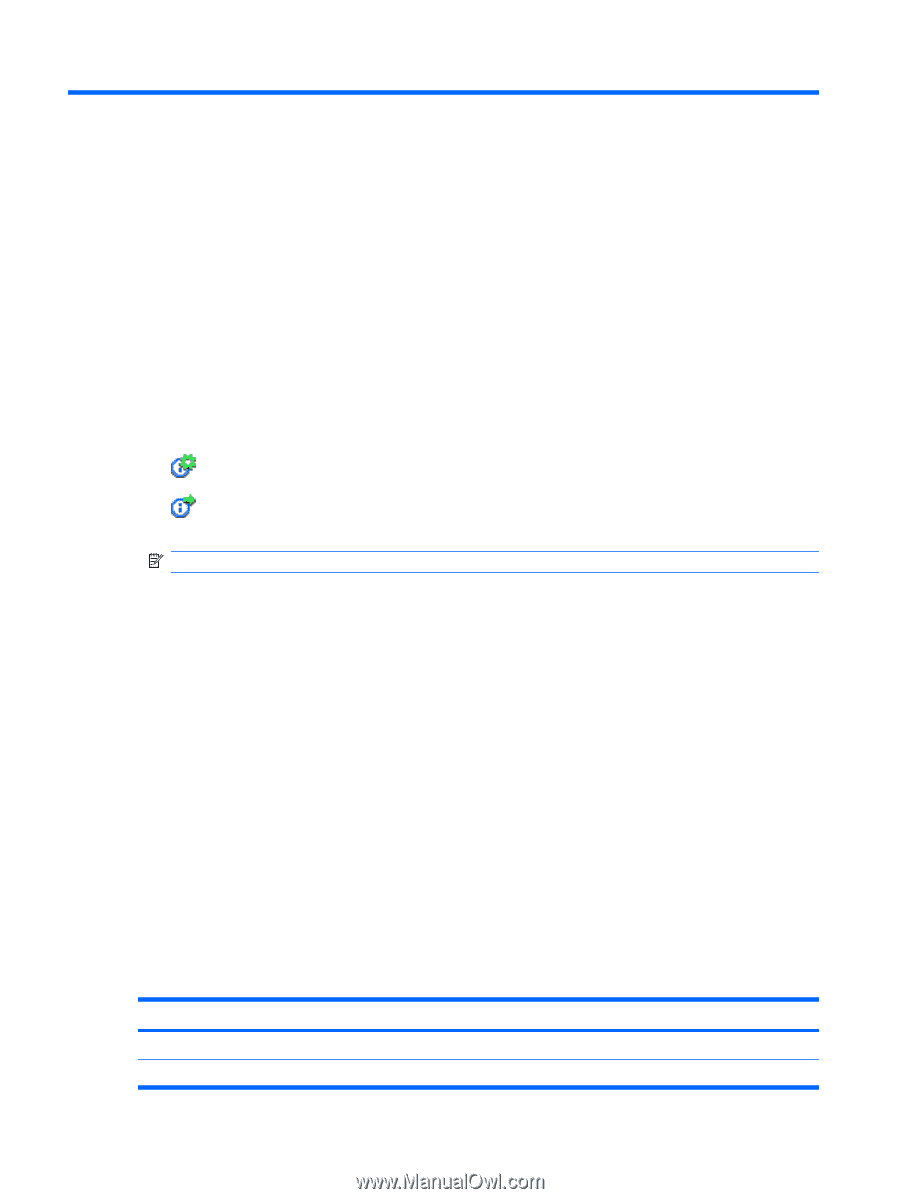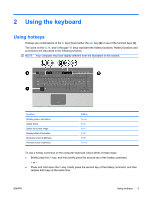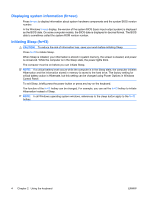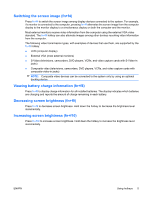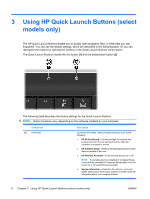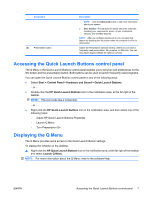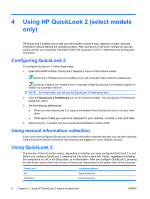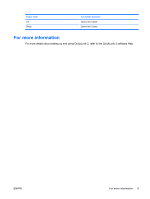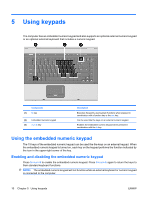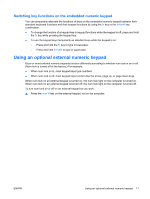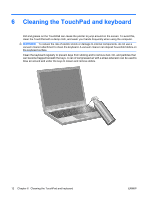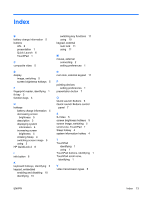HP 6535b Pointing Devices and Keyboard - Windows Vista - Page 14
Using HP QuickLook 2 (select models only), Configuring QuickLook 2
 |
UPC - 884420171874
View all HP 6535b manuals
Add to My Manuals
Save this manual to your list of manuals |
Page 14 highlights
4 Using HP QuickLook 2 (select models only) HP QuickLook 2 enables you to see your Microsoft® Outlook e-mail, calendar, contact, and task information without starting the operating system. After QuickLook 2 has been configured, you can quickly access your important information when the computer is off or in Hibernation by pressing the info button. Configuring QuickLook 2 To configure QuickLook 2, follow these steps: 1. Open Microsoft® Outlook. QuickLook 2 displays 2 icons on the Outlook toolbar: QuickLook 2 Preferences icon enables you to set automatic data collection preferences. QuickLook Capture icon enables you to manually initiate QuickLook 2 information capture in addition to automatic retrieval. NOTE: For most tasks, you will use the QuickLook 2 Preferences icon. 2. Click the QuickLook 2 Preferences icon on the Outlook toolbar. The QuickLook 2 Preferences dialog box opens. 3. Set the following preferences: ● When you want QuickLook 2 to capture information from Outlook and save it on your hard drive ● What types of data you want to be displayed for your calendar, contacts, e-mail, and tasks 4. Select security, if needed, and set a personal identification number (PIN). Using manual information collection Even if you have configured QuickLook 2 to collect information at preset intervals, you can also manually collect and save Outlook information any time you are logged on to your Outlook account. Using QuickLook 2 The function of the info button varies, depending on whether you have configured QuickLook 2 or not. Before you configure QuickLook 2, pressing the info button opens Info Center, regardless of whether the computer is on, off, in the Sleep state, or in Hibernation. After you configure QuickLook 2, pressing the info button opens either Info Center or QuickLook, depending on the power state of the computer. Power state Off Hibernation Info button behavior Opens QuickLook. Opens QuickLook. 8 Chapter 4 Using HP QuickLook 2 (select models only) ENWW