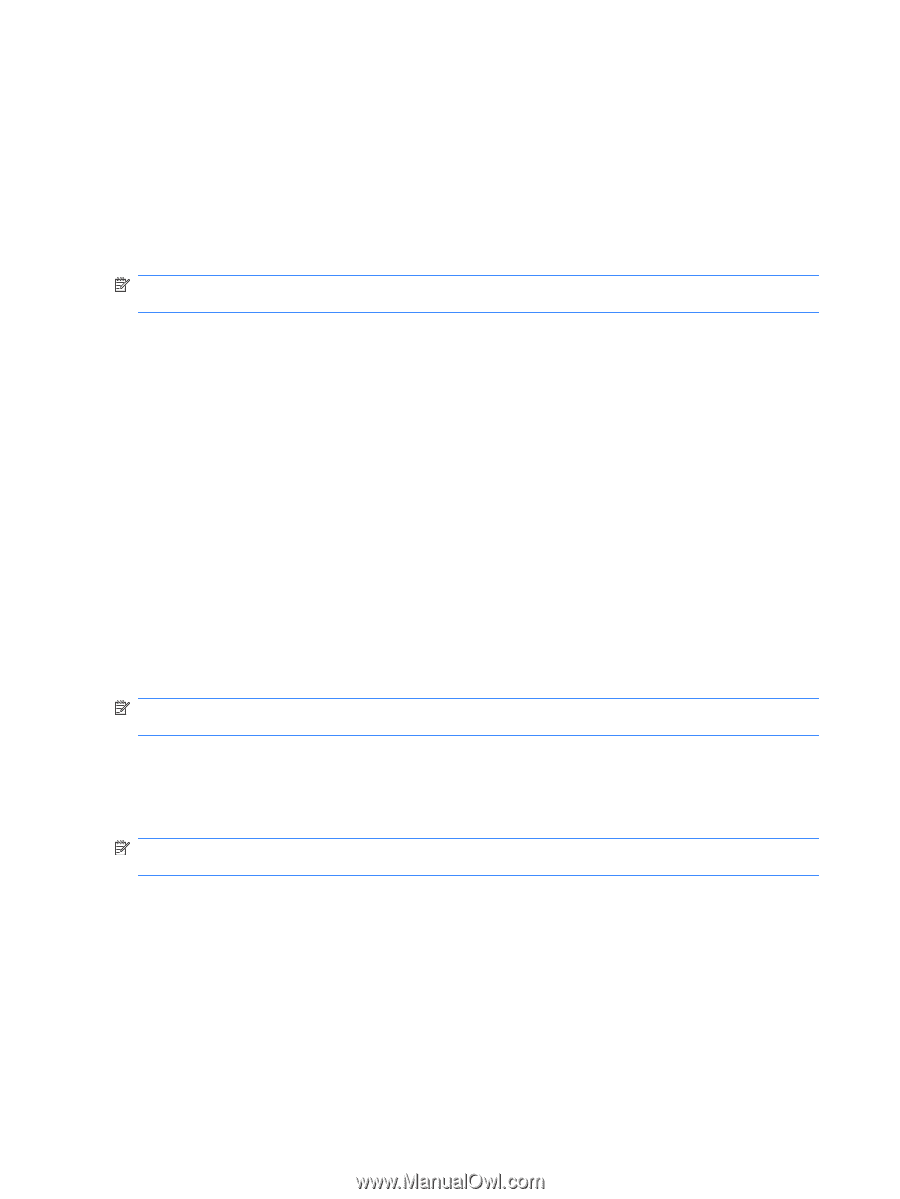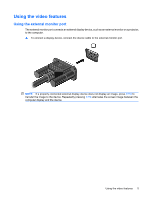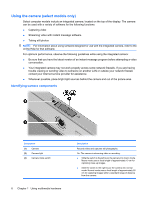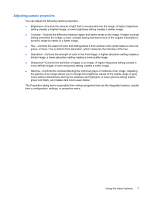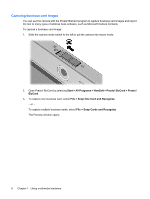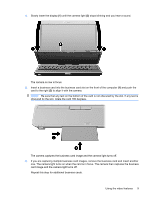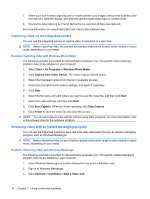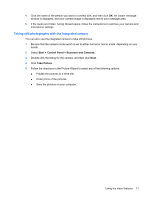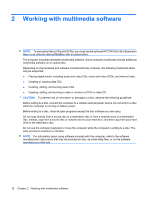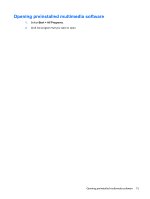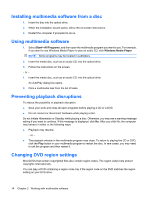HP 6715b Multimedia - Windows XP - Page 16
Capturing video on the integrated camera, Example: Capturing video with Windows Movie Maker - review
 |
UPC - 883585514274
View all HP 6715b manuals
Add to My Manuals
Save this manual to your list of manuals |
Page 16 highlights
7. When you have finished capturing one or more business card images, remove the business card from the slot, raise the display, and slide the camera mode switch back to normal mode. 8. Review the data captured by Presto! BizCard to be sure that all data was captured. For more information on using Presto! BizCard, refer to the software Help. Capturing video on the integrated camera You can use the integrated camera to capture video for playback at a later time. NOTE: Before capturing video, be sure that the camera mode switch is set to either normal or macro mode, depending on your needs. Example: Capturing video with Windows Movie Maker The following example is provided for demonstration purposes only. The specific video-capturing program may not be installed on your computer. 1. Select Start > All Programs > Windows Movie Maker. 2. Click Capture from Video Device. The Video Capture Wizard opens. 3. Select the integrated camera from the list of available devices. 4. Check the microphone and camera settings, and adjust if necessary. 5. Click Next. 6. Select the file name and path where you want to save the video file, and then click Next. 7. Select the video settings, and then click Next. 8. Click Start Capture. When you finish recording, click Stop Capture. 9. Click Finish to save the video file and close the wizard. NOTE: You can also capture video with the camera using other programs. For more information, refer to the software Help for the particular program. Streaming video with an instant messaging program You can use the integrated camera to send real-time video information through an instant-messaging program, such as Windows Messenger. NOTE: Before streaming video, be sure that the camera mode switch is set to either normal or macro mode, depending on your needs. Example: Streaming video with Windows Messenger The following example is provided for demonstration purposes only. The specific instant-messaging program may not be installed on your computer. 1. Open Windows Messenger by double-clicking the icon in the notification area. 2. Sign in to Windows Messenger. 3. Select Actions > Call/Video > Start a Video Call. 10 Chapter 1 Using multimedia hardware