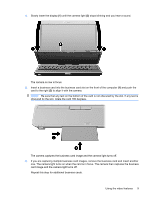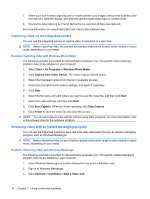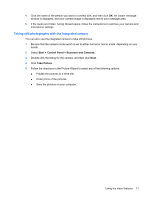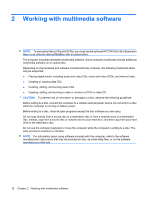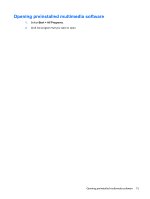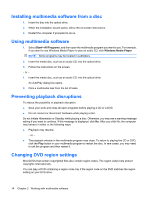HP 6715b Multimedia - Windows XP - Page 20
Installing multimedia software from a disc, Using multimedia software, Preventing playback disruptions
 |
UPC - 883585514274
View all HP 6715b manuals
Add to My Manuals
Save this manual to your list of manuals |
Page 20 highlights
Installing multimedia software from a disc 1. Insert the disc into the optical drive. 2. When the installation wizard opens, follow the on-screen instructions. 3. Restart the computer if prompted to do so. Using multimedia software 1. Select Start > All Programs, and then open the multimedia program you want to use. For example, if you want to use Windows Media Player to play an audio CD, click Windows Media Player. NOTE: Some programs may be located in subfolders. 2. Insert the media disc, such as an audio CD, into the optical drive. 3. Follow the instructions on the screen. - or - 1. Insert the media disc, such as an audio CD, into the optical drive. An AutoPlay dialog box opens. 2. Click a multimedia task from the list of tasks. Preventing playback disruptions To reduce the possibility of playback disruption: ● Save your work and close all open programs before playing a CD or a DVD. ● Do not connect or disconnect hardware while playing a disc. Do not initiate Hibernation or Standby while playing a disc. Otherwise, you may see a warning message asking if you want to continue. If this message is displayed, click No. After you click No, the computer may behave in either or the following ways: ● Playback may resume. - or - ● The playback window in the multimedia program may close. To return to playing the CD or DVD, click the Play button in your multimedia program to restart the disc. In rare cases, you may need to exit the program and then restart it. Changing DVD region settings Most DVDs that contain copyrighted files also contain region codes. The region codes help protect copyrights internationally. You can play a DVD containing a region code only if the region code on the DVD matches the region setting on your DVD drive. 14 Chapter 2 Working with multimedia software