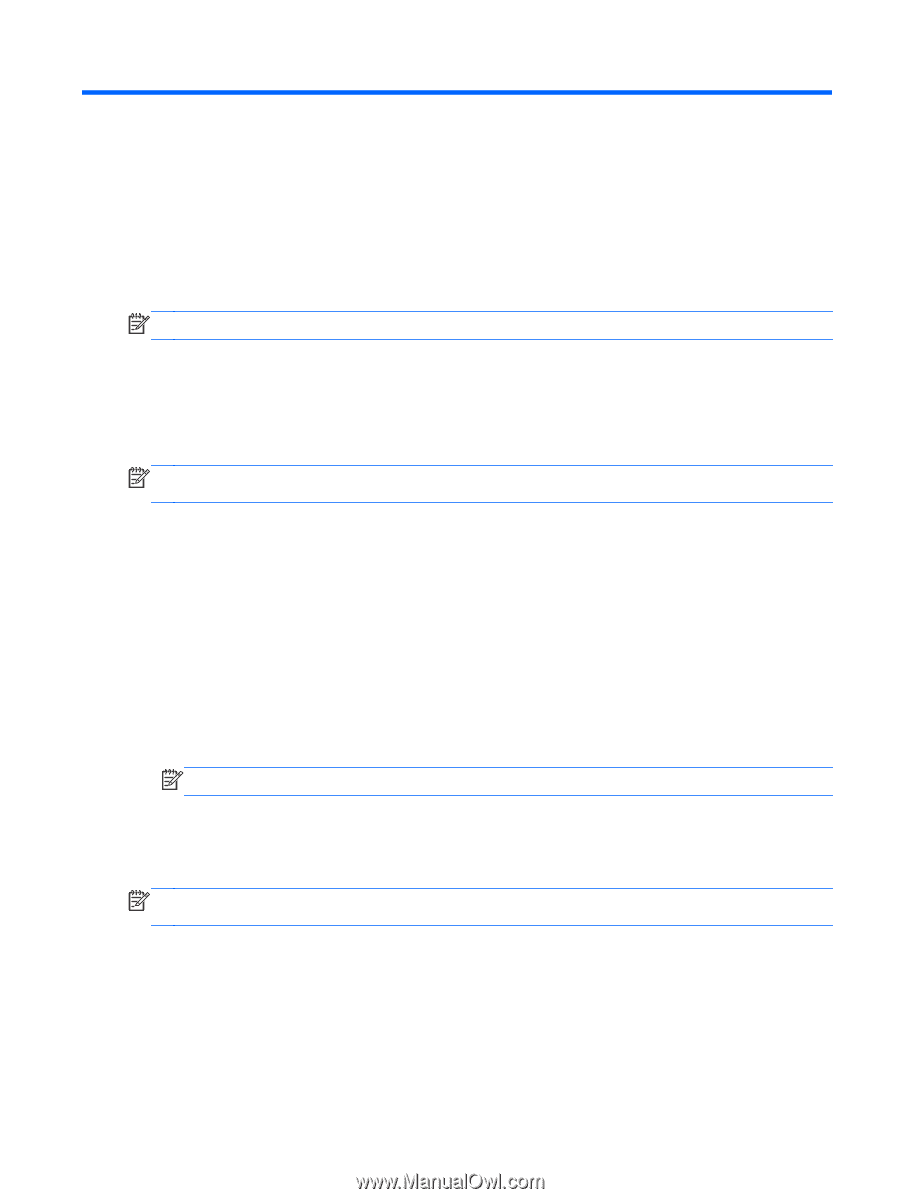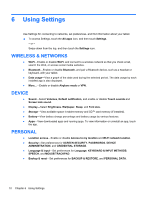HP 7 1800 User Guide - Page 13
Connecting to networks, Connect to a wireless network, Connect to Bluetooth® - tablet will not turn on
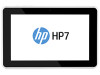 |
View all HP 7 1800 manuals
Add to My Manuals
Save this manual to your list of manuals |
Page 13 highlights
5 Connecting to networks You can connect the tablet to a wireless network, Bluetooth devices, or a Windows® computer. Connect to a wireless network Browse the Web, read your email, or perform other online activities. NOTE: You must be connected to a wireless network before you can connect to the Internet. 1. To connect to a wireless network, touch the All apps icon, and then touch Settings. 2. Under WIRELESS & NETWORKS, be sure that Wi-Fi is turned on. 3. Touch Wi-Fi, and then touch one of the available networks that is displayed. 4. Type the security key if required, and then touch Connect. NOTE: To delete the security key for a wireless network to which you have previously connected, touch the name of the network, and then touch Forget. Connect to Bluetooth® Pair a Bluetooth device, such as a headset, keyboard, or mouse with your tablet. 1. To connect to a Bluetooth device, turn on the Bluetooth device. 2. Touch the All apps icon, and then touch Settings. 3. Under WIRELESS & NETWORKS, turn on Bluetooth, and then touch Bluetooth. 4. Touch your device name to make it Visible to all nearby Bluetooth devices. 5. To find available Bluetooth devices, touch SEARCH FOR DEVICES. 6. When the device name appears, touch it to pair the device to your tablet. NOTE: To maximize battery life, turn off Bluetooth when not in use. Connect to a Windows® computer NOTE: USB tethering must be turned off before you can use USB to transfer files between your tablet and the computer. 1. Connect the micro USB cable to your tablet and to a Windows computer. The USB storage appears as a drive on the computer. 2. You can copy files back and forth as you would with any other external device. 3. When you are finished, disconnect the USB cable. Connect to a wireless network 9