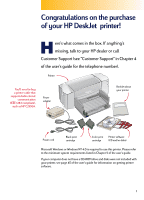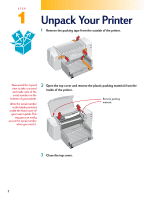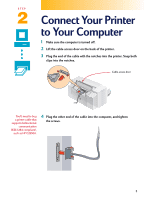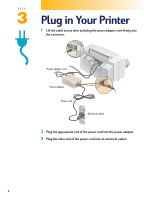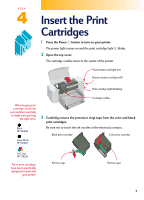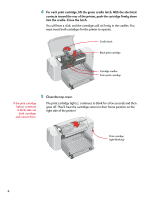HP 712c (English) Windows Users Guide - C5894-60003
HP 712c - Deskjet Color Inkjet Printer Manual
 |
View all HP 712c manuals
Add to My Manuals
Save this manual to your list of manuals |
HP 712c manual content summary:
- HP 712c | (English) Windows Users Guide - C5894-60003 - Page 1
the user's guide for the telephone number). Printer You'll need to buy a printer cable that supports bidirectional communication (IEEE-1284-compliant), such as HP C2950A. Power adapter Booklet about your printer Power cord Black print cartridge Color print Printer software cartridge (CD and - HP 712c | (English) Windows Users Guide - C5894-60003 - Page 2
be a good time to take a second and make note of the serial number on the bottom of your printer. Write the serial number in the blank provided inside the front cover of your user's guide. This way you can easily access the serial number when you need it. 2 Open the top cover - HP 712c | (English) Windows Users Guide - C5894-60003 - Page 3
. 3 Plug the end of the cable with the notches into the printer. Snap both clips into the notches. Cable access door You'll need to buy a printer cable that supports bidirectional communication (IEEE-1284-compliant), such as HP C2950A. 4 Plug the other end of the cable into the computer, and - HP 712c | (English) Windows Users Guide - C5894-60003 - Page 4
STEP 3 Plug in Your Printer 1 Lift the cable access door and plug the power adapter cord firmly into the connector. 1 Power adapter cord Power adapter Power cord 3 2 Electrical outlet 2 Plug - HP 712c | (English) Windows Users Guide - C5894-60003 - Page 5
vinyl tape from the color and black print cartridges. Be sure not to touch the ink nozzles or the electrical contacts. Black print cartridge Color print cartridge Tri-Color HP C1823A These print cartridges have been specifically designed to work with your printer. Remove tape Remove tape 5 - HP 712c | (English) Windows Users Guide - C5894-60003 - Page 6
will sit firmly in the cradles. You must insert both cartridges for the printer to operate. Cradle latch Black print cartridge Cartridge cradles Color print cartridge If the print cartridge light continues to blink, take out both cartridges and reinsert them. 5 Close the top cover. The print - HP 712c | (English) Windows Users Guide - C5894-60003 - Page 7
STEP 5 Load Paper in Your Printer 1 Grab the sides of the IN drawer and pull the drawer out. Slide the paper adjusters out as far as possible. (You can flip up - HP 712c | (English) Windows Users Guide - C5894-60003 - Page 8
the user's guide for information on getting printer software. To ensure successful installation of the printer software: 1 Make sure your computer is fully set up and operational. 2 Check that the printer is properly set up and ready to print using the instructions in this setup guide. 3 Make sure - HP 712c | (English) Windows Users Guide - C5894-60003 - Page 9
drive. Windows NT 4.0 users: You need to set the HP DeskJet Printer as the default printer. See page 14 for instructions. 8 When the opening screen appears, click Install the HP DeskJet 710C Series Software on your PC and follow the instructions on the screen. If something goes wrong, see page 13 - HP 712c | (English) Windows Users Guide - C5894-60003 - Page 10
rest of this section and go to page 15. • Ιf the test is not successful, click Troubleshoot and try to correct this problem. If you cannot correct this problem, click OK. For more information about printer communications, see page 14. Installing from the CD: Windows 3.1x 6 Insert the CD into your - HP 712c | (English) Windows Users Guide - C5894-60003 - Page 11
opening screen appears, click Install the HP DeskJet 710C Series Software on your PC and follow the instructions on the screen. If something goes Troubleshoot and try to correct this problem. If you cannot correct this problem, click OK. For more information about printer communications, see page - HP 712c | (English) Windows Users Guide - C5894-60003 - Page 12
opening screen appears, click Install the HP DeskJet 710C Series Software on your PC and follow the instructions on the screen. If something goes Troubleshoot and try to correct this problem. If you cannot correct this problem, click OK. For more information about printer communications, see page - HP 712c | (English) Windows Users Guide - C5894-60003 - Page 13
then click Disable. 4 Uninstall the printer software using the instructions on page 55 of the user's guide. 5 Try the installation process problems with the installation Try the installation process again. If you still have problems, call an authorized HP dealer or call your HP Customer Care service - HP 712c | (English) Windows Users Guide - C5894-60003 - Page 14
the taskbar, click Settings, and then click Printers. 2 Right-click the HP DeskJet 710C Series Printer icon and choose Set As Default. Communications test and two-way communications The printer software tests the communication between your computer and your printer and tells you if you have two-way - HP 712c | (English) Windows Users Guide - C5894-60003 - Page 15
and the paper adjusters are pushed in. 2 Double-click the HP Toolbox icon on the computer screen: Windows 95, Windows 98, or NT 4.0 Windows 3.1x 3 Click the Printer Services tab, then click Align the print cartridges. Follow the instructions on the computer screen. Click here to align the print - HP 712c | (English) Windows Users Guide - C5894-60003 - Page 16
, you can try printing a page, just to see what your printer can do. 1 On the Printer Services tab of the HP Toolbox, click Print a test page. Click here to print a test page. 2 Check out the results! You're ready to print your own work. For instructions, tips, and some fun suggestions, see the user - HP 712c | (English) Windows Users Guide - C5894-60003 - Page 17
and Registration For DeskJet support and printer registration, please refer to the HP Customer Care Web site: http://www.hp.com/go/support HP is dedicated to giving you fast and accurate customer support. So that we can give you the best service possible, please have the following information - HP 712c | (English) Windows Users Guide - C5894-60003 - Page 18
The HP DeskJet Printer User's Guide English - HP 712c | (English) Windows Users Guide - C5894-60003 - Page 19
. Kodak is a trademark of the Eastman Kodak Company. Notice The information contained in this document is subject to change without notice. Hewlett-Packard makes no warranty of any kind with regard to this material, including, but not limited to, the implied warranties of merchantability and - HP 712c | (English) Windows Users Guide - C5894-60003 - Page 20
- HP 712c | (English) Windows Users Guide - C5894-60003 - Page 21
When Things Go Wrong 40 Click your way to a solution 40 Printer Communications 44 Buttons and Lights 44 HP Customer Care 45 More About Your Printer 48 Print cartridges 49 Uninstalling the software 55 Printing from DOS 56 Specifications 57 Ordering supplies and accessories 60 - HP 712c | (English) Windows Users Guide - C5894-60003 - Page 22
on paper. The process is simple: First choose the paper you want to use; load the paper in your printer; choose your print settings from the printer software; and then print from the computer software program you're using. If you want to know more about the printing basics, read on. And don't miss - HP 712c | (English) Windows Users Guide - C5894-60003 - Page 23
page 62). Most plain photocopy paper works fine in your printer, particularly paper that is marked for use in inkjet printers. To get the best results, use one of the Hewlett-Packard papers, which were developed especially for HP inks and your printer. What to Consider Size. You can use any size - HP 712c | (English) Windows Users Guide - C5894-60003 - Page 24
smooth, shiny, or coated papers not specifically designed for inkjet printers could jam the printer and might actually repel ink. „ Multi-part forms (such as duplicate or triplicate forms) could wrinkle in the printer or get stuck; the ink is also more likely to smear. In addition, only the - HP 712c | (English) Windows Users Guide - C5894-60003 - Page 25
the other. This is especially true for coated or specially treated paper. The print side is usually indicated on the paper package. PRINTING ZONE Your printer can't print right to the edge of the paper. Be sure to set the margins so that the document falls within the printable area, or - HP 712c | (English) Windows Users Guide - C5894-60003 - Page 26
boxes might differ from the Windows 95 boxes shown throughout the manuals. Handy Hints PRINTING FROM DOS For information about printing from DOS programs, turn to page 56. PICK A PAPER TYPE If you're using HP paper in your printer, in the HP print settings box select the right paper type for your - HP 712c | (English) Windows Users Guide - C5894-60003 - Page 27
a new paper, this could be the problem. See page 2 for the best paper choices. If not, check the print cartridges-they might be dirty or running out of ink. To find out how to clean or replace them, open the HP Toolbox (see page 11) and click the Printer Services tab for cleaning or the How - HP 712c | (English) Windows Users Guide - C5894-60003 - Page 28
, it might be because you don't have two-way communications (see page 44 for more information). Handy Hints HP ON THE WEB You can get the latest product information, troubleshoot problems, and download updated printer software from the HP Customer Care Web site at http://www.hp.com/go/ support 7 - HP 712c | (English) Windows Users Guide - C5894-60003 - Page 29
. (But, just like a remote control, sometimes these two boxes are hard to find.) Tell the Printer What You Want Printer Software HP Print Settings Box How to find it: see page 9 What it does: see page 10 HP Toolbox How to find it: see page 11 What it does: see page 12 See the Results - HP 712c | (English) Windows Users Guide - C5894-60003 - Page 30
depending on which software program and which operating system you're using. Try these strategies from the File menu of your document, and you're sure to get there. Try This Ẅ Click File and then click Print. ẅ Then click whichever button you see- Properties, Setup, or Printer. (Clicking Options - HP 712c | (English) Windows Users Guide - C5894-60003 - Page 31
Save time and color ink. Click here to print drafts of color documents in shades of gray. Save money and trees. Print on both sides of the paper (when available). Print clearly. Align your black and color cartridges, and clean them when necessary, as described in online troubleshooting. Click OK to - HP 712c | (English) Windows Users Guide - C5894-60003 - Page 32
Toolbox: How to find it The HP Toolbox tells you how to print and how to troubleshoot your printing problems. It even allows you to align and clean your print cartridges. For each Windows system, here are a couple of places to find the HP Toolbox. Windows 95, Windows 98, and Windows NT 4.0 Double - HP 712c | (English) Windows Users Guide - C5894-60003 - Page 33
The HP Toolbox: What it can do for you How Do I? Follow the steps to print what you want. Troubleshooting Find your way to a solution when things go wrong. (See page 40 for more information.) Printer Services Keep your printer in working order. 12 - HP 712c | (English) Windows Users Guide - C5894-60003 - Page 34
on Different Paper Sizes 1 2 W ith the printing basics down, you're ready to learn more about what your printer can do for you and how you can get the most out of your printer. How to Print on Both Sides of the Paper How to Flip a Document About Color About Pictures About - HP 712c | (English) Windows Users Guide - C5894-60003 - Page 35
the page going into the printer first. 1 How to Setup tab of the HP print settings box. within the following dimensions (so the printer rollers can pick up the paper): Then follow these steps: Ẅ In the HP print settings dialog box, click the Setup how to get to the HP print settings box.) CREATE - HP 712c | (English) Windows Users Guide - C5894-60003 - Page 36
ẅ Type the dimensions of the paper in the Custom Paper Size box, and then click OK. Ẇ Load the paper in the printer and print as you would for normal paper sizes. For small paper sizes, you might need to push the small green sliding adjuster in further - HP 712c | (English) Windows Users Guide - C5894-60003 - Page 37
is to print on both sides of it. Just put the paper through the printer twice: Select a two-sided printing option and follow the directions on your screen at the top. „ You might have selected Tablet instead of Book in the HP print settings box. (See step 3.) „ You might have forgotten to rotate the - HP 712c | (English) Windows Users Guide - C5894-60003 - Page 38
printer. The following illustrations show how to put the paper back in the printer printer. Print your document again, paying special attention to the instructions on your screen. Odd-numbered pages print first. Reload to print even-numbered pages The printer printer INK SMEARED The ink - HP 712c | (English) Windows Users Guide - C5894-60003 - Page 39
re printing on iron-on transfers, see page 39. ẅ In the HP print settings box, click the Features tab, and then click Flip Horizontal. (See page 9 to find out how to get to the HP print settings box.) CHEAPER THAN LIGHT Did you know that when your printer is turned on it uses less energy than most - HP 712c | (English) Windows Users Guide - C5894-60003 - Page 40
and visually interesting is to print in color. The printer combines the four colors in the two print cartridges-cyan, magenta, yellow, and black-to match the them in black and white or if you want to save time and ink. s In the HP print settings box, click the Color tab, and then click Print in - HP 712c | (English) Windows Users Guide - C5894-60003 - Page 41
Adjusting the Color Like a full-featured camera, your printer can "autofocus," using HP's ColorSmart technology to automatically make adjustments that will give the effect you want: Ẅ In the HP print settings dialog box, click the Color tab and then click Manual. Then click Options. Click to display - HP 712c | (English) Windows Users Guide - C5894-60003 - Page 42
print, you first need to get it into an electronic form (a computer file). Then it's simple to copy it into a document-the user's guide for the software program you're using tells you how. Here are some possibilities for getting your pictures into electronic form. s Draw the pictures yourself, using - HP 712c | (English) Windows Users Guide - C5894-60003 - Page 43
film entirely and makes the picture into a computer file. Call a full-service copy shop or a camera supply store about renting one. PICTURES DON'T have been scanned at a higher number of dots per inch (dpi) than your printer can print. To get the best results, scan photographs at 150 or 300 dpi. - HP 712c | (English) Windows Users Guide - C5894-60003 - Page 44
About Text The words on the page look the way they do because of the fonts you use when you type the text in your software program. Fonts are sets of characters (uppercase and lowercase letters, numerals, and punctuation marks) with a particular design or look to them. Each font has a name, - HP 712c | (English) Windows Users Guide - C5894-60003 - Page 45
want to preview and then click Print to print a sample. Using Fonts Many software programs include a Font command that lists the available fonts. Usually you'll or include the font as part of a style definition). See the user's guide for the program you're using to find out how to select fonts for - HP 712c | (English) Windows Users Guide - C5894-60003 - Page 46
3 What You Can Print Envelopes W ith the printing basics down, you're ready for some results. Here are some ideas of what your printer can print on different media types: Labels Transparencies Photographs Cards Banners s Envelopes-either one at a time or as a stack. s Labels-label your file - HP 712c | (English) Windows Users Guide - C5894-60003 - Page 47
SOFTWARE If your software program includes an envelope printing feature, follow those instructions instead of the procedure provided here. Envelopes Your printer , use the IN drawer. How to Print a Single Envelope Ẅ In the HP print settings box, click the Setup tab, then select an envelope size in - HP 712c | (English) Windows Users Guide - C5894-60003 - Page 48
slot, you might not have pushed the envelope far enough into the printer. If you're printing a stack of envelopes, you might have included HP print settings box. Or you might not have made a special adjustment required by your word processor. (See the word processor user's guide for instructions.) - HP 712c | (English) Windows Users Guide - C5894-60003 - Page 49
don't stop there. You can buy envelopes designed to match the paper. Try HP Greeting Card Paper. WRAP A LETTER An envelope is like gift wrap: It can . ẉ Print the envelopes. AFTER P RINTING s Change the paper size in the HP print settings box back to Letter or A4 or to whatever you will be printing - HP 712c | (English) Windows Users Guide - C5894-60003 - Page 50
HP DeskJet printer to print sheets of labels. We recommend Avery Inkjet Labels, which are designed for your inkjet printer. Ẅ Click the Setup tab in the HP labels that are made especially for inkjet printers. Otherwise, labels could peel off in your printer or the ink might not dry. LABELS THAT WON - HP 712c | (English) Windows Users Guide - C5894-60003 - Page 51
your company address to print distinctive (and inexpensive!) labels for packages and manila envelopes. Avery makes both white and clear shipping labels for inkjet printers. Label side down ẇ Slide the paper adjusters in to fit snugly against the stack. Ẉ Push the IN drawer back in and flip the OUT - HP 712c | (English) Windows Users Guide - C5894-60003 - Page 52
Inkjet Rapid-Dry Transparencies is especially developed to work with HP inks, giving you crisp images and text and the fastest drying time. In addition, they won't jam your printer. Look for them at any large office supply store, or call HP Direct (see page 62) for the phone number nearest you - HP 712c | (English) Windows Users Guide - C5894-60003 - Page 53
Print the transparency. Ẉ Be patient. Because the printer uses more ink, lays the colors down more slowly, and allows for a longer drying time between sheets, transparencies take a while to print. AFTER P RINTING s Change the paper type in the HP - HP 712c | (English) Windows Users Guide - C5894-60003 - Page 54
Paper for best results when you're printing photographic images; its glossy surface provides crisp, vibrant images. When you select this paper in the HP print settings box, the printer uses Kodak Image Enhancements technology, which gives you excellent skintones and true-tolife landscape colors. Use - HP 712c | (English) Windows Users Guide - C5894-60003 - Page 55
(The software program user's guide will tell you how.) Use your printer to print on index cards, recipe cards, postcards, business cards-any card size included in the Paper Size list on the Setup tab shown below. (You can print on other-sized cards, too, as described on page 14.) Ẅ In the HP print - HP 712c | (English) Windows Users Guide - C5894-60003 - Page 56
. ẉ Print the cards. AFTER P RINTING s Change the paper size in the HP print settings box back to Letter or A4 or to whatever is appropriate for what your own half-fold greeting cards that look and feel professional with HP Glossy Greeting Card Paper. Perfect for all your special occasions. The - HP 712c | (English) Windows Users Guide - C5894-60003 - Page 57
before it'll print banners correctly on your printer. Check out the banner information on either the How do I? tab or on the Troubleshooting tab in the HP Toolbox for information regarding your specific software program. We encourage you to use HP Banner Paper for the very best results. However - HP 712c | (English) Windows Users Guide - C5894-60003 - Page 58
IN THE PRINTER „ You might not have clicked Banner on the Setup tab in the HP print settings box. „ Try putting in more than five, but fewer than 20, sheets of paper. „ Make sure the banner switch is up. „ See the online troubleshooting for the appropriate settings for specific software programs - HP 712c | (English) Windows Users Guide - C5894-60003 - Page 59
the print quality seems especially poor when you switch from banner printing, you might have forgotten to reset the printer for normal printing. Resume button AFTER P RINTING s Click Cut-Sheet in the HP print settings box. s Flip the banner switch down so that the light goes off. s Put paper in the - HP 712c | (English) Windows Users Guide - C5894-60003 - Page 60
add the company logo to baseball caps, sun visors, and tote bags for the company picnic. WORKING TOGETHER HP Iron-On T-Shirt Transfers are designed to work with your printer and HP ink to give you a professional silk screen look. AFTER P RINTING s Click the Flip Horizontal box in the print settings - HP 712c | (English) Windows Users Guide - C5894-60003 - Page 61
way to find a solution is to use the online troubleshooting feature. With a few clicks of the mouse button, you'll find your specific problem and details on how to fix it. Printer Communications Click your way to a solution Buttons & Lights HP Customer Care Ẅ Double-click the Toolbox shortcut (or - HP 712c | (English) Windows Users Guide - C5894-60003 - Page 62
Troubleshooting Tab. Ẇ Click the appropriate category. (The following pages include an overview of common problems in each category.) ẇ What seems to be the problem? What If If the print cartridge light continues to blink after you install new cartridges, check the part numbers on the cartridges - HP 712c | (English) Windows Users Guide - C5894-60003 - Page 63
've removed the protective pieces of tape on the print cartridges. Default printer. Make sure you've selected the HP DeskJet 710C Series printer as the default printer. To check your default printer, click the Troubleshooting tab in the HP Toolbox, and then click A blank page came out. Under Wrong - HP 712c | (English) Windows Users Guide - C5894-60003 - Page 64
or is splotchy: s You might need to clean the ink cartridges. In the HP Toolbox, click the Printer Services tab, and then click Clean the print cartridges. s You might need to replace the ink cartridges, as described in step 4 of the setup guide. Something on the page is wrong or missing Margin - HP 712c | (English) Windows Users Guide - C5894-60003 - Page 65
cartridge. Correct the problem. When the problem is corrected and the top cover is closed, the light will stop blinking. If two or more lights blink at the same time, there is a printer problem. Correct the problem and turn the printer off then back on again. See the Troubleshooting tab of the HP - HP 712c | (English) Windows Users Guide - C5894-60003 - Page 66
site at http://www.hp.com/go/support for the latest support documentation, software, and news from HP. Printer Software Printer software (also referred to as a printer driver) allows your printer to talk with your computer. HP provides printer software and software upgrades for Windows and Windows - HP 712c | (English) Windows Users Guide - C5894-60003 - Page 67
's model number (the label is on the front of the printer) • the model of the computer • the version of the printer driver and software application (if applicable) A NOTE ABOUT LETTERS If you need technical help from a technical support person, we recommend that you call us while you're in front - HP 712c | (English) Windows Users Guide - C5894-60003 - Page 68
with a support technician. s For calls from Canada, or for calls in the U.S. that you anticipate might be longer than ten minutes in length, call (800) 999-1148. The fee is US $25 per call, charged to your Visa or MasterCard. s If during your phone call, it is determined that your printer requires - HP 712c | (English) Windows Users Guide - C5894-60003 - Page 69
Printer System Requirements Print cartridges Uninstalling the Software Until now, we've been talking about the what, where, and how of your printer. If you're ready for some simple facts about the printer and printer not supported NOTE The HP DeskJet 710C Series printer is a personal printer for - HP 712c | (English) Windows Users Guide - C5894-60003 - Page 70
your printer, Hewlett-Packard recommends using only genuine HP supplies in HP inkjet printers, including only HP print cartridges. Damage resulting from the modification or refilling of HP cartridges is specifically excluded from coverage of HP printer warranties. Refilling an HP cartridge pushes - HP 712c | (English) Windows Users Guide - C5894-60003 - Page 71
The ink in the print cartridges has been carefully formulated by Hewlett-Packard to ensure superior print quality and compatibility with the printer. Do not attempt to refill an print cartridge; damage to the printer or to the print cartridge resulting from modifying or refilling an print cartridge - HP 712c | (English) Windows Users Guide - C5894-60003 - Page 72
DOS users can clean the print cartridges from the HP DeskJet Control Panel for DOS. Refer to "Printing from DOS" on page 56 for details. To clean the print cartridges from the HP Toolbox: Ẅ Double-click the HP Toolbox icon on the computer screen. ẅ Click the Printer Services tab. Click here to clean - HP 712c | (English) Windows Users Guide - C5894-60003 - Page 73
the print cartridges. Also, dust fibers occasionally drag through the wet ink and streak it. If problems persist, continue to Procedure 2. or sn ame jstujn de d diam noft juestk ut labore qusft vol sed kitft ghocknor Procedure 2: Eliminating ink streaks Customers using HP DeskJet printers in dusty - HP 712c | (English) Windows Users Guide - C5894-60003 - Page 74
clean your printer Ẅ Remove the print cartridges a. Turn the printer on and lift the printer's top cover. The print cartridges move to the center of the printer. b. After the print cartridges have moved to the center of the printer, unplug the power cord from the back of the printer. c. Remove the - HP 712c | (English) Windows Users Guide - C5894-60003 - Page 75
the paper. Repeat until no ink residue is seen on a clean swab. ẇ Reinstall the print cartridges a. Reinstall the print cartridges and close the printer's top cover. b. Reinsert the power cord into the back of the printer. c. Go to the Printer Services tab of the HP Toolbox and click Print a self - HP 712c | (English) Windows Users Guide - C5894-60003 - Page 76
Manager, locate your HP DeskJet Series group. Double-click the Uninstall icon to uninstall your printer software. OR s Insert the driver disk (either driver disk #1 or your CD) into your computer and run Setup.exe. Select the third option to "Remove the HP DeskJet 710C Series software from your PC - HP 712c | (English) Windows Users Guide - C5894-60003 - Page 77
DOS: Ẅ Ensure the HP DeskJet 710C Series printer driver is set as the default in Windows. ẅ Run the DOS application within Windows. Ẇ In the DOS application, select DeskJet 660C or DeskJet 550C as the printer. (You might need a driver for this, which you can obtain from the software vendor.) ẇ Print - HP 712c | (English) Windows Users Guide - C5894-60003 - Page 78
manual for the specific DOS program for more information. Specifications Printers HP DeskJet 710C printer model number C5894A HP DeskJet 712C printer x 300 dpi 600 x 600 dpi Software compatibility MS Windows compatible (3.1x, 95, 98, and NT 4.0) DOS application support through Windows 3.1x, 95, 98 - HP 712c | (English) Windows Users Guide - C5894-60003 - Page 79
sheets. Use only Avery paper labels specifically designed for use with HP inkjet printers. up to 50 sheets Power requirements Power Adapter (universal input) set or font on your computer Ẅ Install the printer software as described in the setup guide. ẅ Put the first installation disk into your - HP 712c | (English) Windows Users Guide - C5894-60003 - Page 80
Arabic Symbol Sets: Fonts: Proportional Spaced Ryadh Fixed Space Naskh Naskh Koufi HP Arabic-8 PC Arabic (CP-864) Point Sizes 5, 6, 7, 8, 10, 12, 14 Point Sizes 6, 12, 24 Pitches 5, 10, Italic Thai Courier, Courier Bold, and 24 Courier Italic Thai Line Printer 8.5 Pitches 10 12 6 16 59 - HP 712c | (English) Windows Users Guide - C5894-60003 - Page 81
HP Reorder Number HP IEEE-1284-Compliant Parallel Interface Cable (with one 1284-A connector for the computer port and one 1284-B connector for the printer Cartridge Black print cartridge Color print cartridge 51645A or 51645G C1823A Parts/ Supplies/Accessories Paper U HP Reorder Number HP - HP 712c | (English) Windows Users Guide - C5894-60003 - Page 82
Replaceable Parts HP DeskJet 710C Series Printer Documentation Kits Arabic Czech Danish Dutch English Finnish French (Access Door Assembly) Cable Access Door (I/O Cover) Rear Access Door Assembly HP Reorder Number Manual Kits C5894-60014 C5894-60015 C5894-60016 C5894-60017 C5894-60003 C5894-60018 - HP 712c | (English) Windows Users Guide - C5894-60003 - Page 83
printer supplies or accessories, call your nearest HP dealer or call HP DIRECT at the following numbers for fast shipping service: s Argentina: (54 1) 787-7100 Fax: (54 1) 787-7213 Hewlett-Packard -145444 Fax: 07031-141395 Hewlett-Packard GmbH, HP Express Support Ersatzteil-Verkauf, Herrenberger Str. - HP 712c | (English) Windows Users Guide - C5894-60003 - Page 84
and, if not installed and used in accordance with the instructions, may cause harmful interference to radio communications. However, there any changes or modifications to this equipment not expressly approved by Hewlett-Packard Company may cause harmful interference and void the FCC authorization to - HP 712c | (English) Windows Users Guide - C5894-60003 - Page 85
Limited Warranty Statement HP Product Software Print cartridges Printer Duration of Limited Warranty 90 Days 90 Days 1 Year A. Extent of Limited Warranty 1. Hewlett-Packard (HP) warrants to the end-user customer that the HP products specified above will be free from defects in materials and - HP 712c | (English) Windows Users Guide - C5894-60003 - Page 86
44 bidirectional 42, 43, 48 printer 44 problems 7 two-way 42, 43 CompuServe 45 copyright law 21 custom paper sizes 14 customer support 45 Cut-Sheet option 38 D default print settings 5 default printer 42 dialog boxes See HP print settings box and HP Toolbox different paper size 14 digital - HP 712c | (English) Windows Users Guide - C5894-60003 - Page 87
40 technical support 45 Hewlett-Packard papers 2 ordering from HP 60 How Do I? tab (HP Toolbox) 12 HP Banner Paper 36 HP Bright White Inkjet Paper 2 HP Custome Care Web site 45 HP Deluxe Photo Paper 2, 5, 33 HP DeskJet Utilities 11 HP Direct 2 HP Greeting Card Paper 35 HP Inkjet print cartridges See - HP 712c | (English) Windows Users Guide - C5894-60003 - Page 88
for 62 manuals 61 supplies and accessories 60 orientation, paper 42 origami 15 Out of Paper message 6 OUT tray 3, 58 P paper brightness of 2 choosing 2, 43 coated 2 condition of 3 for inkjet printers 3 for photocopies 2 for photographs 2 for pictures 2 Hewlett-Packard 2 loading 3-4 opacity - HP 712c | (English) Windows Users Guide - C5894-60003 - Page 89
42 IN drawer 4 loading paper 3-4 OUT tray 3 paper capacity 3 paper drawer 58 specifications 57 printer drivers 55 Printer Services tab (HP Toolbox) 12 printer software 8, 45 printing basic instructions 5-7 basic problems 6-7 drafts 10 flipped 18 from DOS 48, 56 mirrored 18 two-sided 16 printing - HP 712c | (English) Windows Users Guide - C5894-60003 - Page 90
content to facilitate product recycling. Manuals: The manuals in this kit are printed on recycled paper. Reduction and Reuse Ink Packaging: The packaging for the ink cartridges was significantly reduced and made recyclable. Energy Consumption HP DeskJet and DeskWriter printers use only 4.5 watts in
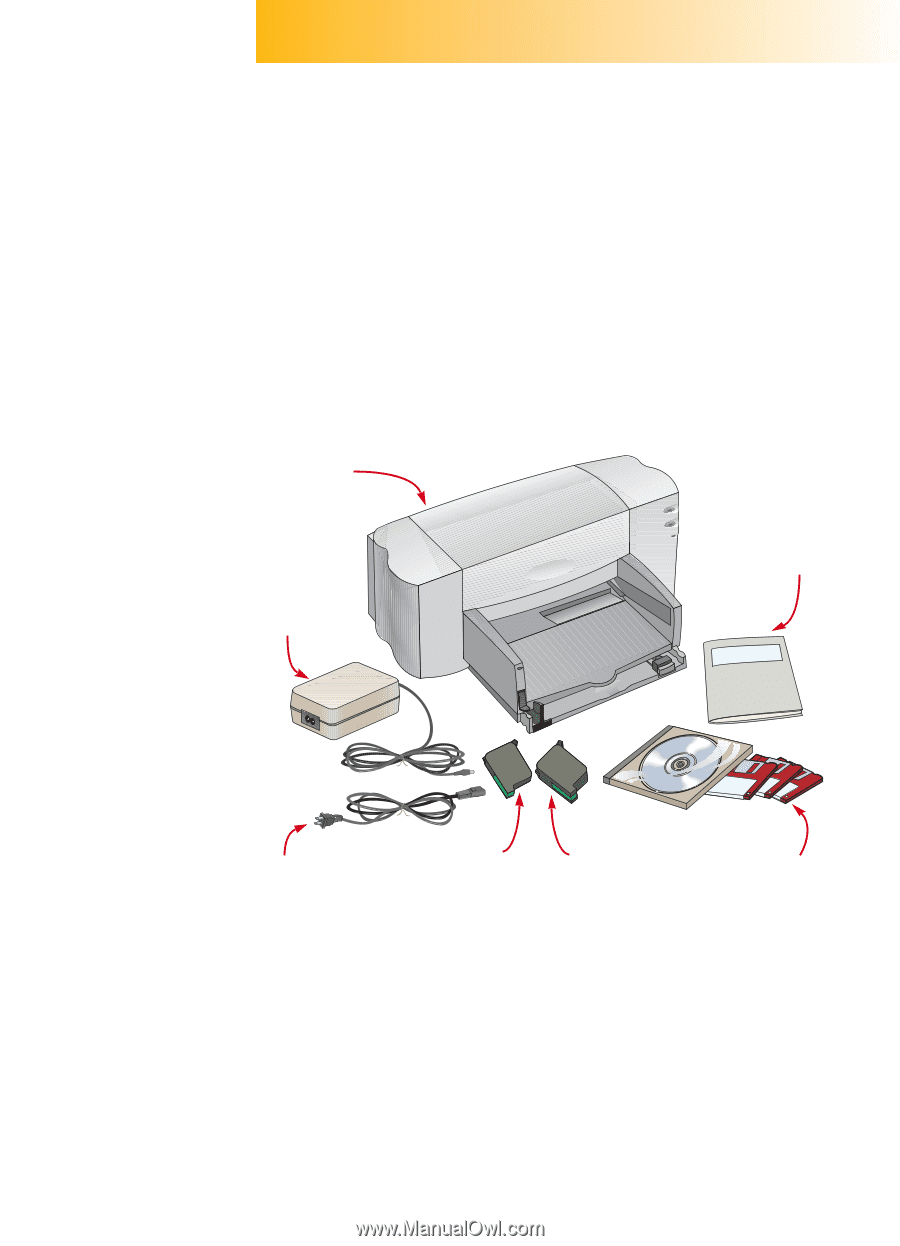
1
Congratulations on the purchase
of your HP DeskJet
printer!
ere’s what comes in the box. If anything’s
missing, talk to your HP dealer or call
Customer Support (see “Customer Support” in Chapter 4
of the user’s guide for the telephone number).
Microsoft Windows or Windows NT 4.0 is required to use this printer. Please refer
to the minimum system requirements listed in Chapter 5 of the user’s guide.
If your computer does not have a CD-ROM drive and disks were not included with
your printer, see page 45 of the user’s guide for information on getting printer
software.
H
Black print
cartridge
Printer software
(CD and/or disks)
Color print
cartridge
Printer
Power
adapter
Booklet about
your printer
Power cord
You’ll need to buy
a printer cable that
supports bidirectional
communication
(IEEE-1284-compliant),
such as HP C2950A.