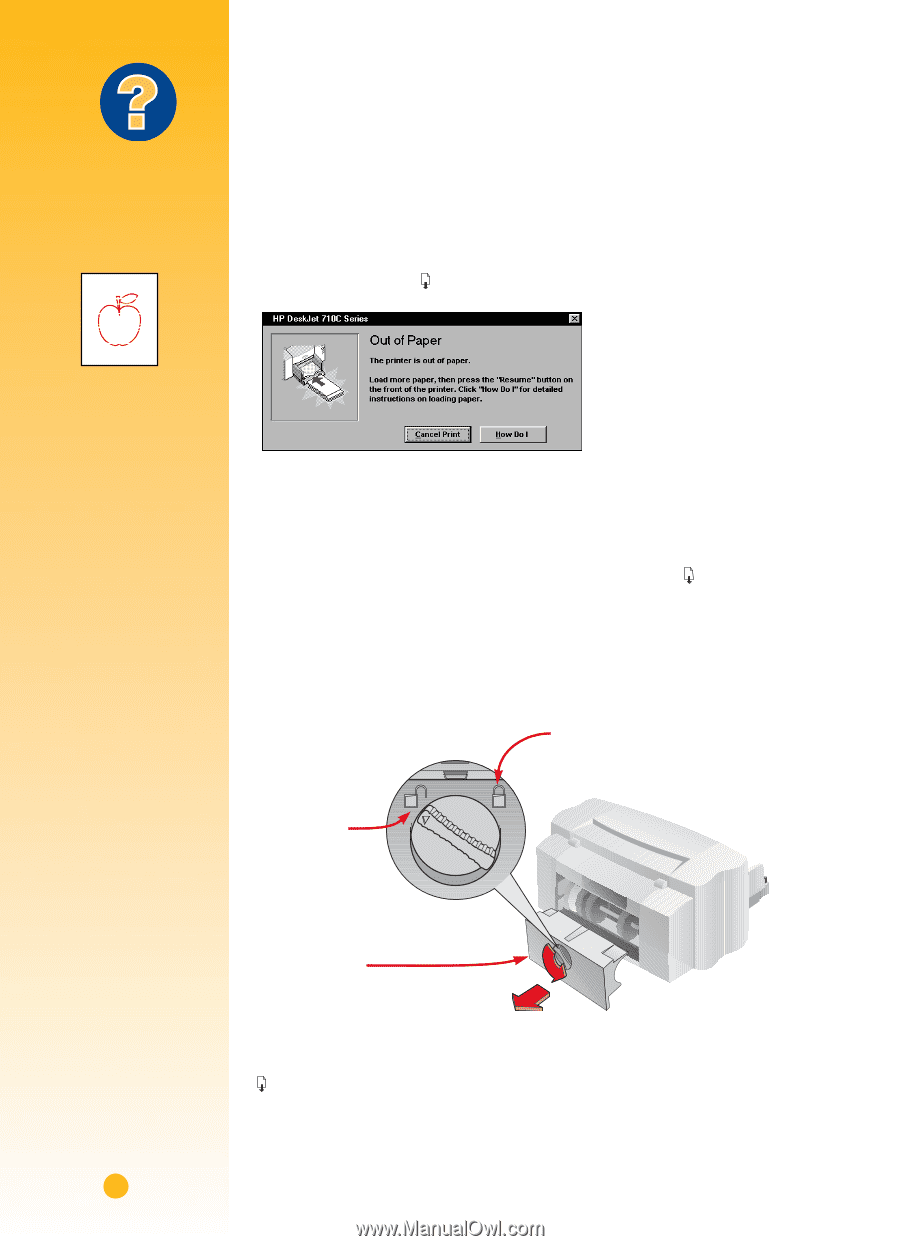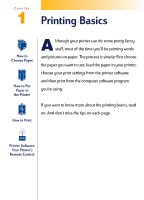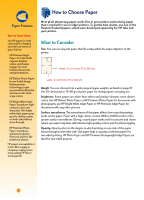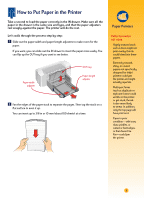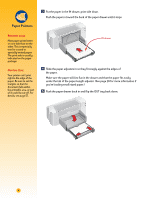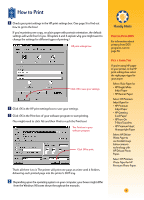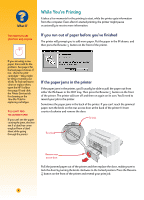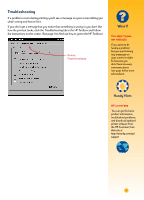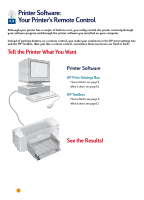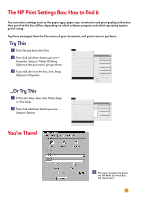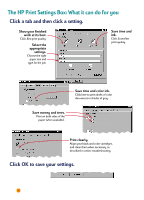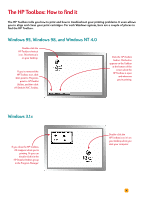HP 712c (English) Windows Users Guide - C5894-60003 - Page 27
While You're Printing, If you run out of paper before you've finished - ink cartridges
 |
View all HP 712c manuals
Add to My Manuals
Save this manual to your list of manuals |
Page 27 highlights
What If THE PRINTOUTS ARE SPLOTCHY AND UNEVEN While You're Printing It takes a few moments for the printing to start, while the printer gets information from the computer. Even after it's started printing, the printer might pause occasionally to receive more information. If you run out of paper before you've finished The printer will prompt you to add more paper. Put the paper in the IN drawer, and then press the Resume button on the front of the printer. If you are using a new paper, this could be the problem. See page 2 for the best paper choices. If not, check the print cartridges-they might be dirty or running out of ink. To find out how to clean or replace them, open the HP Toolbox (see page 11) and click the Printer Services tab for cleaning or the How Do I? tab for replacing cartridges. YOU CAN'T FIND THE JAMMED PAPER If you can't see the paper causing the jams, check to see if a label has come unglued from a label sheet while going through the printer. If the paper jams in the printer If the paper jams in the printer, you'll usually be able to pull the paper out from either the IN drawer or the OUT tray. Then press the Resume button on the front of the printer. The printer will turn off and then on again on its own. You'll need to resend your job to the printer. Sometimes the paper jams in the back of the printer. If you can't reach the jammed paper, turn the knob on the rear access door at the back of the printer 1/4 turn counter clockwise and remove the door. To lock To unlock Remove rear access door. Pull the jammed paper out of the printer and then replace the door, making sure to lock the door by turning the knob clockwise to the locked position. Press the Resume button on the front of the printer and resend your print job. 6