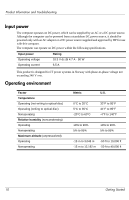HP 8530p HP Business Notebook PC - Getting Started Guide - Enhanced for Access - Page 5
Backing up and recovering, Backing up - maintenance guide
 |
UPC - 884962209325
View all HP 8530p manuals
Add to My Manuals
Save this manual to your list of manuals |
Page 5 highlights
What's Next? Å WARNING: To reduce the risk of serious injury, read the Safety & Comfort Guide. It describes proper workstation setup and proper posture, health, and work habits for computer users. The Safety & Comfort Guide also provides important electrical and mechanical safety information. To access this document, click Start, click Help and Support, and then click User Guides, or refer to the User Guides disc included with some models. The Safety & Comfort Guide is also available on the Web at http://www.hp.com/ergo. For more safety and regulatory information, and for battery disposal information, refer to the Regulatory, Safety and Environmental Notices. To access the notices, click Start, click Help and Support, and then click User Guides, or refer to the User Guides disc included with some models. Backing up and recovering To protect your information, use the Backup and Restore Center to back up individual files and folders, back up your entire hard drive (select models only), or create system restore points. In case of system failure, you can use the backup files to restore the contents of your computer. Windows Vista® provides the following advanced backup and recovery options: ■ Backing up individual files and folders ■ Backing up the entire hard drive (select models only) ■ Scheduling automatic backups (select models only) ■ Creating system restore points ■ Recovering individual files ■ Restoring the computer to a previous state ■ Recovering information using recovery tools ✎ For instructions on these procedures, go to Help and Support. ✎ For additional information, go to the Backup and Recovery guide in Help and Support. Backing up Recovery after a system failure is as complete as your latest backup. You should create your initial backup immediately after software setup. As you add new software and data files, you should continue to back up your system on a regular basis to maintain a reasonably current backup. Use the Backup and Restore Center to create a backup. Click Start, click All Programs, click Maintenance, and then click Backup and Restore Center. Follow the on-screen instructions to back up your entire computer (select models only) or your files. 6 Getting Started