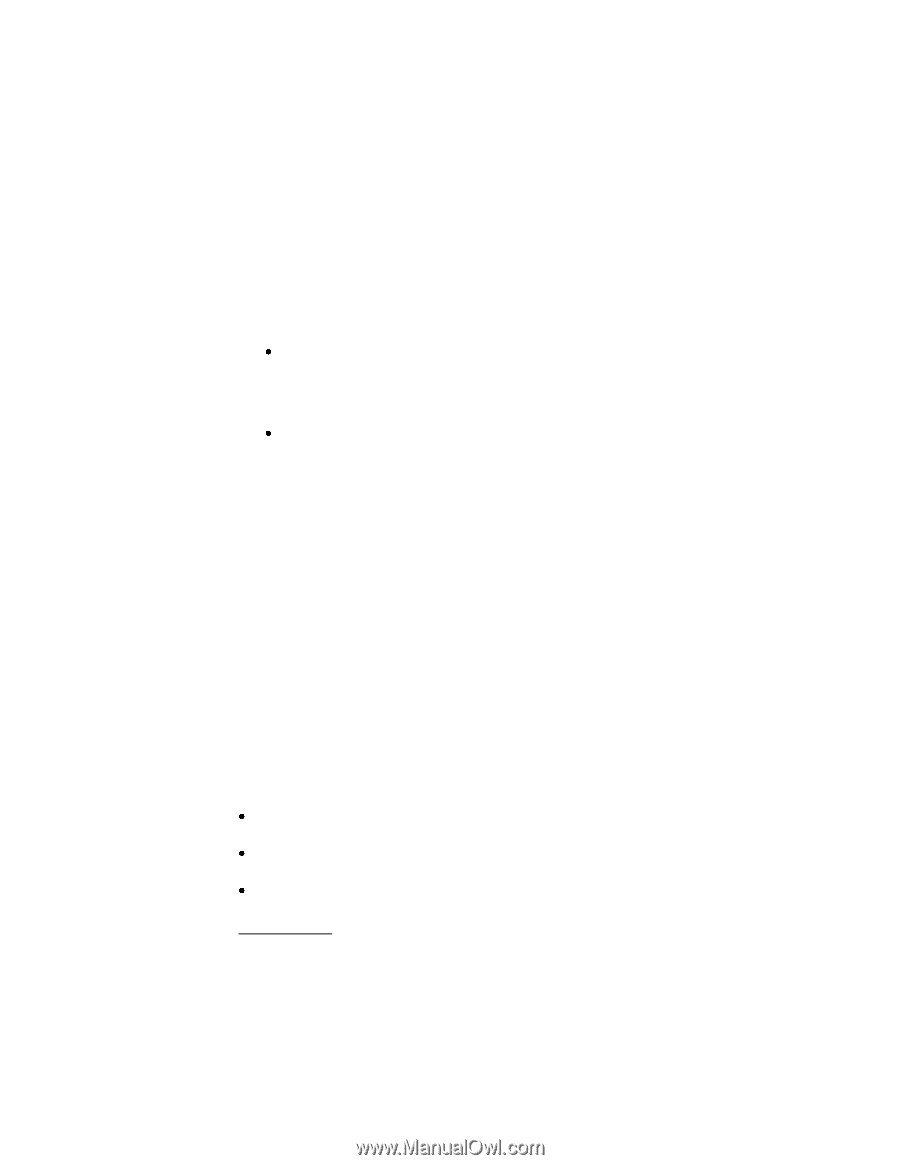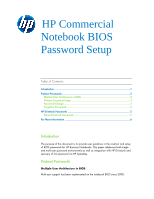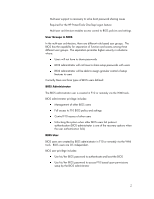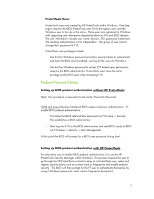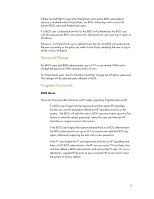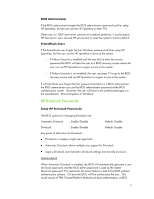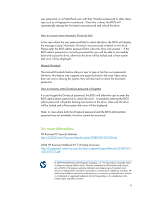HP 8530p HP Commercial Notebook BIOS Password Setup - Page 5
HP DriveLock Passwords - reset
 |
UPC - 884962209325
View all HP 8530p manuals
Add to My Manuals
Save this manual to your list of manuals |
Page 5 highlights
BIOS Administrator If the BIOS administrator forgets the BIOS administrator password and has setup HP SpareKey, he/she can use the HP SpareKey to enter F10. Otherwise, for 2009 and newer commercial notebook platforms, it would require HP Services to use a secured HP service tool to reset the system to factory default. ProtectTools Users If the ProtectTools user forgets his/her Windows password and has setup HP SpareKey, he/she can use the HP SpareKey to boot up the system. If Preboot Security is enabled and the user fails to enter the correct password the BIOS will take the user to a BIOS recovery screen where the user can use HP SpareKey to re-gain access to the system. If Preboot Security is not enabled, the user can press F7 to go to the BIOS recovery screen and use HP SpareKey to re-gain access to the system. If a ProtectTools user forgets his/her password and there is a BIOS administrator, the BIOS administrator can use the BIOS administrator password at the BIOS authentication screen. However, the user will have to be authenticated again at the next domain: Drive Encryption or Windows. HP DriveLock Passwords Setup HP DriveLock Passwords The BIOS options for managing DriveLock are: Automatic DriveLock - Enable/Disable -Default: Disable DriveLock - Enable/Disable -Default: Disable Key points of distinction for DriveLock: DriveLock is a legacy single user approach Automatic DriveLock allows multiple user support for DriveLock. Legacy DriveLock and Automatic DriveLock settings are mutually exclusive. Auto-DriveLock When Automatic DriveLock is enabled, the BIOS will automatically generate a user DriveLock password, and the BIOS admin password is used as the master DriveLock password. This Automatic DriveLock feature is tied to the BIOS preboot authentication scheme. On boot the BIOS will first authenticate the user. This could consist of TPM (Trusted Platform Module) pre-boot authentication, a BIOS 5