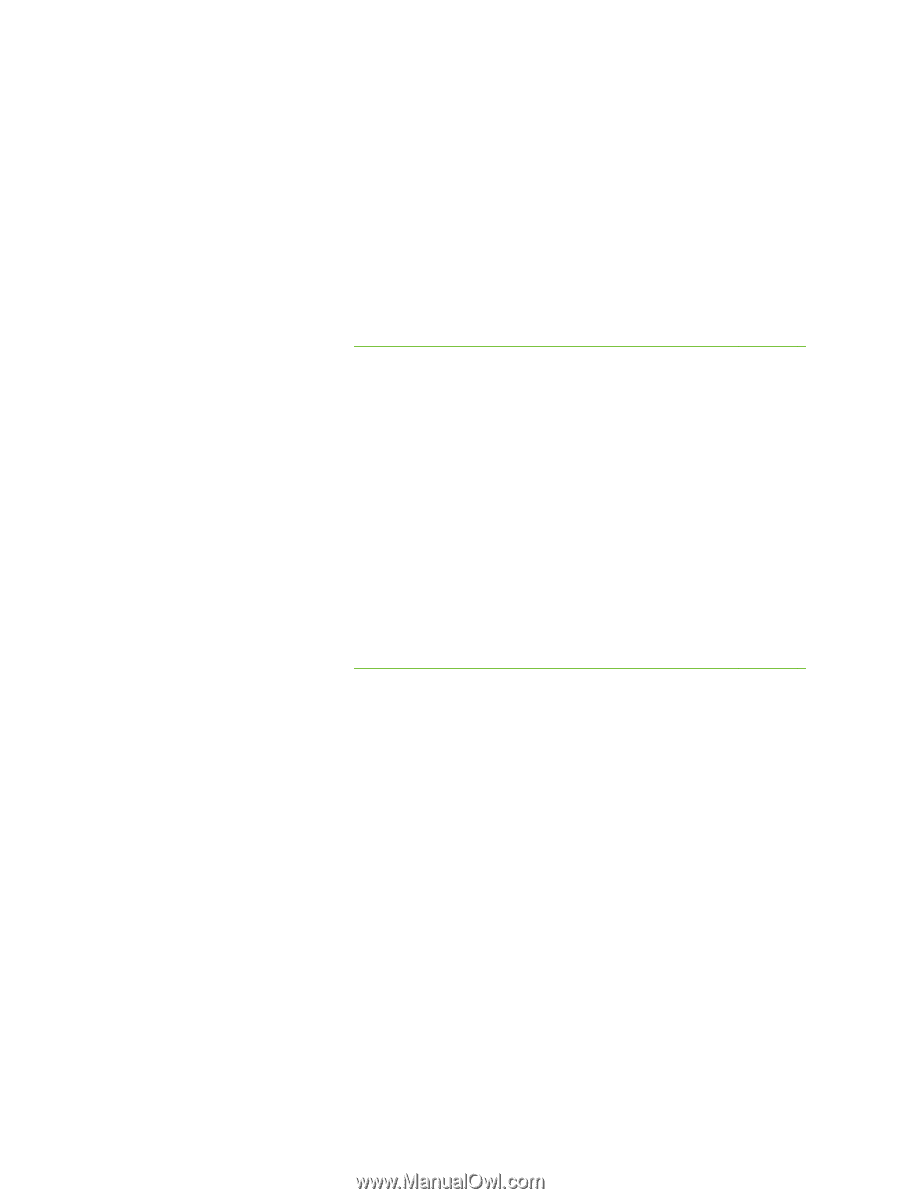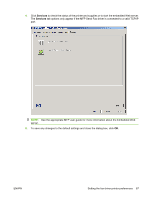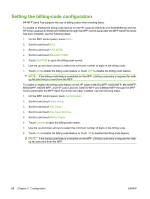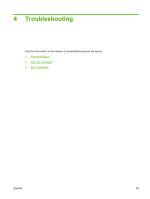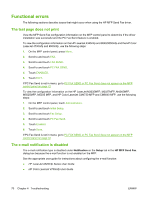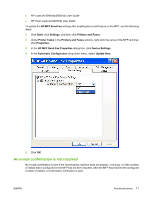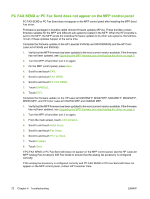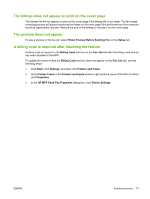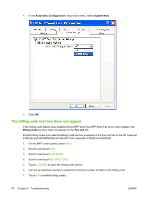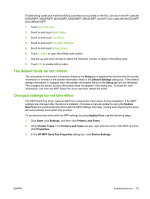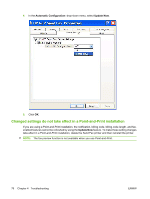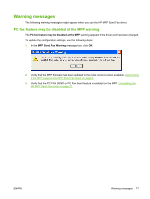HP 9040 HP LaserJet MFP - Analog Fax Accessory 300 Send Fax Driver - Page 78
PC FAX SEND or PC Fax Send does not appear on the MFP control panel - laserjet mfp drivers
 |
UPC - 829160792927
View all HP 9040 manuals
Add to My Manuals
Save this manual to your list of manuals |
Page 78 highlights
PC FAX SEND or PC Fax Send does not appear on the MFP control panel PC FAX SEND or PC Fax Send does not appear on the MFP control panel after installing the MFP Send Fax driver. Firmware is packaged in bundles called remote firmware updates (RFUs). These bundles contain firmware updates for the MFP and different sub-systems located in the MFP. When the RFU bundle is sent to the MFP, the MFP sends the individual firmware updates to its other sub-systems. Sometimes, not all of these updates happen at the same time. Complete the firmware update on the HP LaserJet 4345mfp and 9040/9050mfp and the HP Color LaserJet 4730mfp and 9500mfp: 1. Verify that the MFP firmware has been updated to the most current version available. If the firmware has not been updated, see Upgrading the MFP firmware and downloading the driver on page 5. 2. Turn the MFP off and then turn it on again. 3. On the MFP control panel, press Menu. 4. Scroll to and touch FAX. 5. Scroll to and touch FAX SEND. 6. Scroll to and touch PC FAX SEND. 7. Touch ENABLED. 8. Touch EXIT. Complete the firmware update on the HP LaserJet M3035MFP, M3027MFP, M4345MFP, M5025MFP, M5035 MFP, and HP Color LaserJet CM4730 MFP and CM6040 MFP: 1. Verify that the MFP firmware has been updated to the most current version available. If the firmware has not been updated, see Upgrading the MFP firmware and downloading the driver on page 5. 2. Turn the MFP off and then turn it on again. 3. From the main screen, touch Administration. 4. Scroll to and touch Initial Setup. 5. Scroll to and touch Fax Setup. 6. Scroll to and touch PC Fax Send. 7. Touch Enabled. 8. Touch Save. If PC FAX SEND or PC Fax Send still does not appear on the MFP control panel, see the HP LaserJet MFP Analog Fax Accessory 300 Fax Guide to ensure that the analog fax accessory is configured correctly. If the analog fax accessory is configured correctly and PC FAX SEND or PC Fax Send still does not appear on the MFP control panel, contact HP Customer Care. 72 Chapter 4 Troubleshooting ENWW