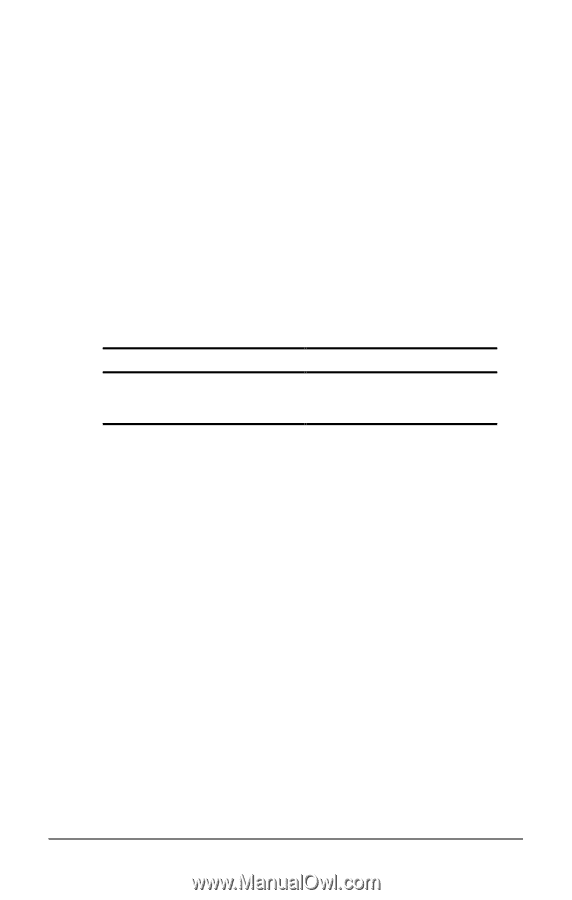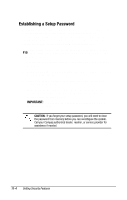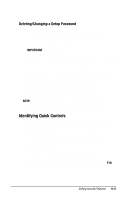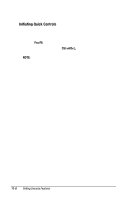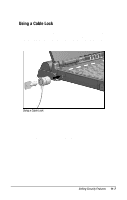HP Armada 4100 Armada 4100 Family of Personal Computers Reference Guide - Page 113
Setting Passwords Properties, Power-On Password, Establishing a Power-On Password
 |
View all HP Armada 4100 manuals
Add to My Manuals
Save this manual to your list of manuals |
Page 113 highlights
Setting Passwords Properties The Passwords icon allows you to protect your computer against unauthorized use. To ensure privacy and security, you can set or change passwords, disable the keyboard and pointing device, or blank the screen while you are away from your computer. To get to the Passwords icon: 1. Click Start. 2. Click Settings. 3. Click Control Panel. 4. Double-click the Passwords icon. Passwords Properties lets you set the following: If you want to: Initial setting of power-on password; enabling of QuickLock and QuickBlank Click this tab: Computer Security Power-On Password Power-on password is a security feature that prevents use of the computer when it is turned on until a secret word or code is entered. This prevents unauthorized access to your information. Once you establish a power-on password, you must enter it each time you turn on the computer. IMPORTANT: You cannot use the computer if you forget your poweron password. Therefore, Compaq recommends that you record your password and put it in a safe place. Establishing a Power-On Password To establish your power-on password, follow these steps: 1. Click the Computer Security tab in Passwords Properties. 2. Click the Set button. 3. Enter your password twice, then click OK. 11-2 Setting Security Features