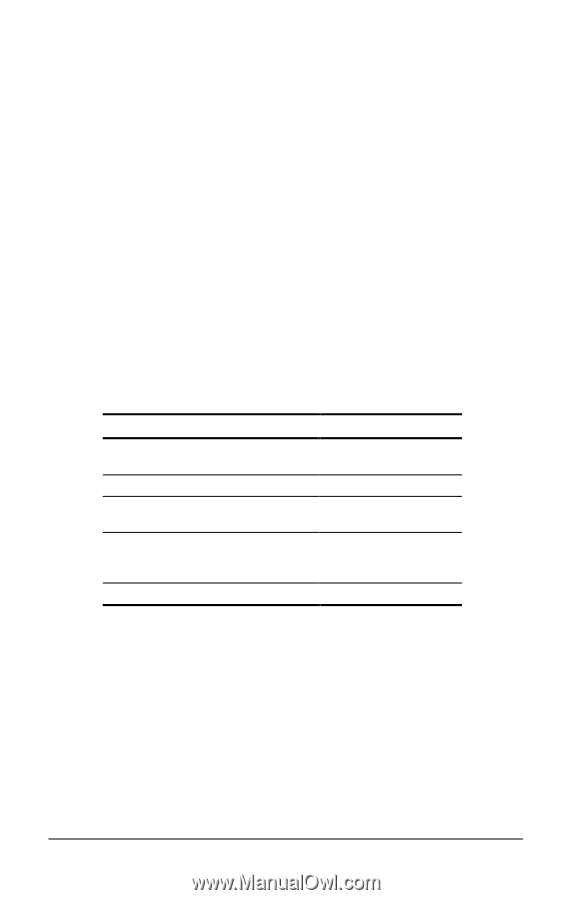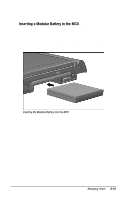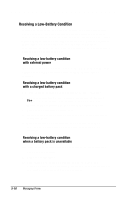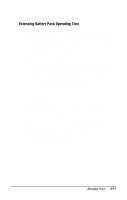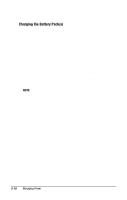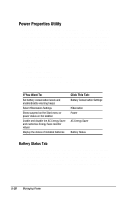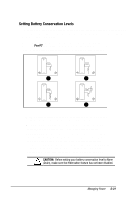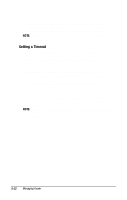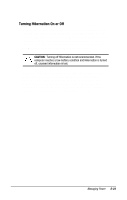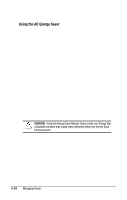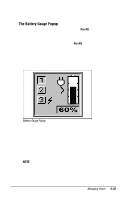HP Armada 4100 Armada 4100 Family of Personal Computers Reference Guide - Page 69
Power Properties Utility, Battery Status Tab
 |
View all HP Armada 4100 manuals
Add to My Manuals
Save this manual to your list of manuals |
Page 69 highlights
Power Properties Utility The Power icon includes features that allow you to monitor how AC and battery power are used in your computer. It controls most of the computer components, including hard drive, processor, and display. To conserve the battery, the computer can be preset to shut down power to a component after a specified period of inactivity (called a timeout). In addition to other features, Power Properties allows you to preset timeouts. To get to Power Properties: 1. Click Start. 2. Click Settings. 3. Click Control Panel. 4. Double-click the Power icon. Power contains several tabs that allow you to view or set the following: If You Want To: Set battery conservation levels and enable/disable warning beeps Select Hibernation Settings Show suspend on the Start menu or power status on the taskbar Enable and disable the AC Energy Saver and customize Energy Save monitor values Display the status of installed batteries Click This Tab: Battery Conservation Settings Hibernation Power AC Energy Saver Battery Status Battery Status Tab The Battery Status Tab on the Power icon is a Compaq application for Windows that provides information on the status of each installed battery. The utility includes: an illustration of each battery, showing where it's installed in the computer; the life remaining in each battery; and which battery (if any) is currently charging. 5-20 Managing Power