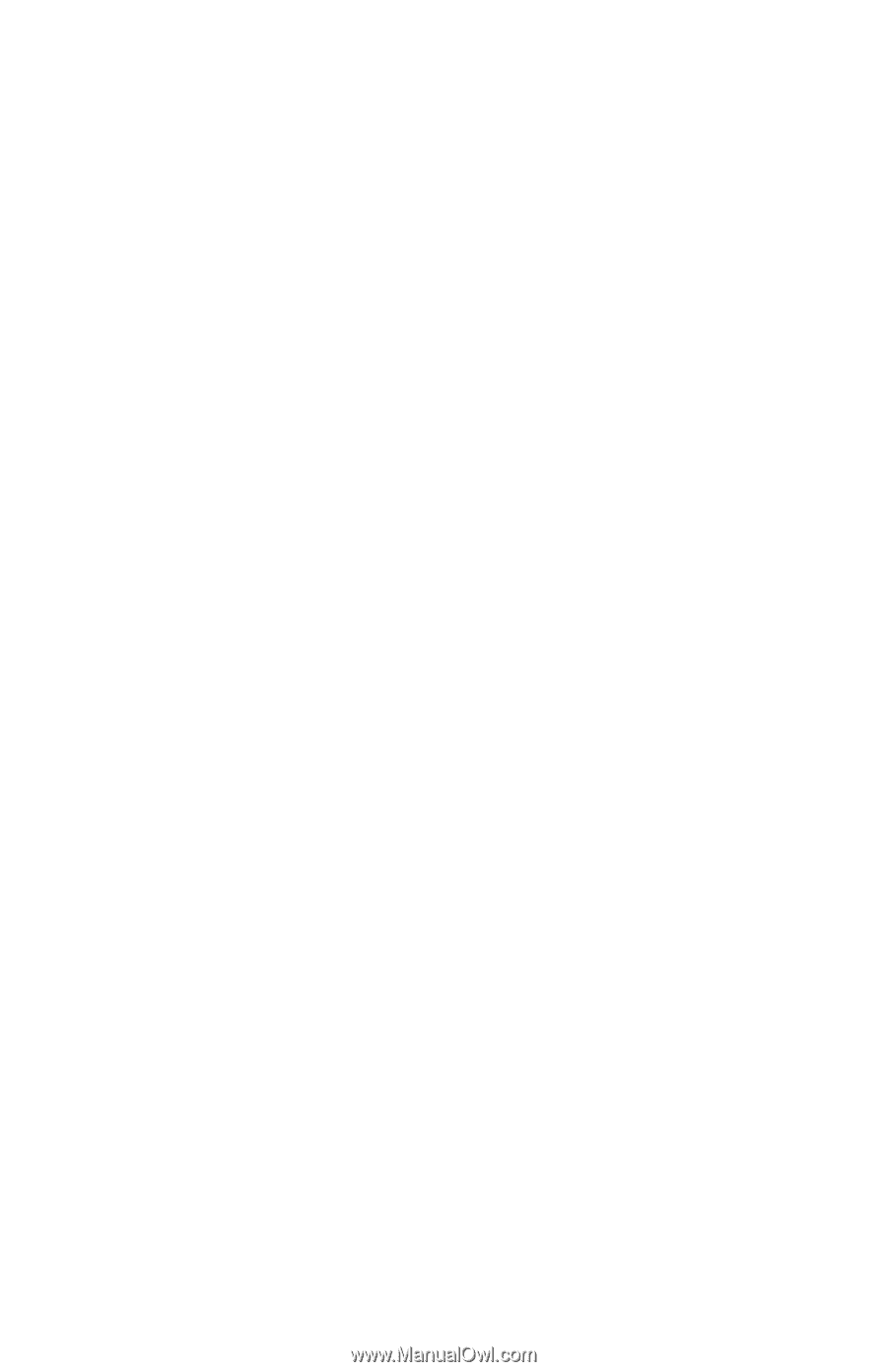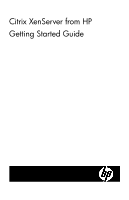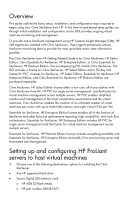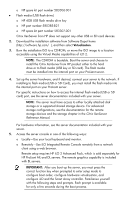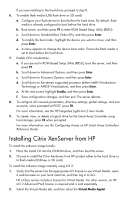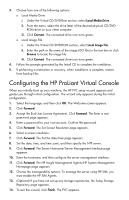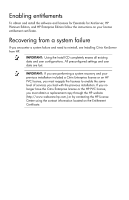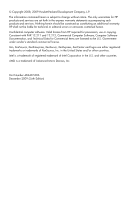HP BL460c Citrix XenServer from HP Getting Started Guide - Page 4
Installing Citrix XenServer from HP
 |
UPC - 884420306849
View all HP BL460c manuals
Add to My Manuals
Save this manual to your list of manuals |
Page 4 highlights
If you are installing to the hard drive, proceed to step 8. 6. To enable flash media (USB flash drive or SD card): a. Configure your flash device to boot before the hard drive. By default, flash media is already configured to boot before the hard drive. b. Boot server, and then press F9 to enter ROM Based Setup Utility (RBSU). c. Scroll down to Standard Boot Order (IPL), and then press Enter. d. To modify the boot order, highlight the device you want to move, and then press Enter. e. A menu appears to change the device boot order. Ensure the flash media is set to boot before the hard drive. 7. Enable CPU virtualization. a. If you are not in ROM Based Setup Utility (RBSU), boot the server, and then press F9. b. Scroll down to Advanced Options, and then press Enter. c. Scroll down to Processor Options, and then press Enter. d. Scroll down to the servers supported processor (either Intel® Virtualization Technology or AMD® Virtualization), and then press Enter. e. At the next screen highlight Enable, and then press Enter. f. Save configuration changes, and then exit. The server reboots. 8. To configure iLO network parameters, directory settings, global settings, and user accounts, when prompted at POST, press F8. For more information, see the HP Integrated Lights-Out 2 User Guide. 9. To create, view, or delete a logical drive for the Smart Array Controller using local storage, press F8 when prompted. For more information, see the Configuring Arrays on HP Smart Array Controllers Reference Guide. Installing Citrix XenServer from HP To install the software image locally: 1. Place the Install CD into the CD-ROM drive, and then boot the server. 2. Choose to install the Citrix XenServer from HP product either to the hard drive or to flash media (USB key or SD card). To install the software image remotely using iLO 2: 1. Verify that the server has the appropriate iLO license to use Virtual Media, open a web browser on your local machine, and then log in to iLO. HP c-Class servers include a license for Virtual Media. For other servers, an HP iLO 2 Advanced Pack license is required and is sold separately. 2. Select the Virtual Media tab, and then select the Virtual Media Applet.