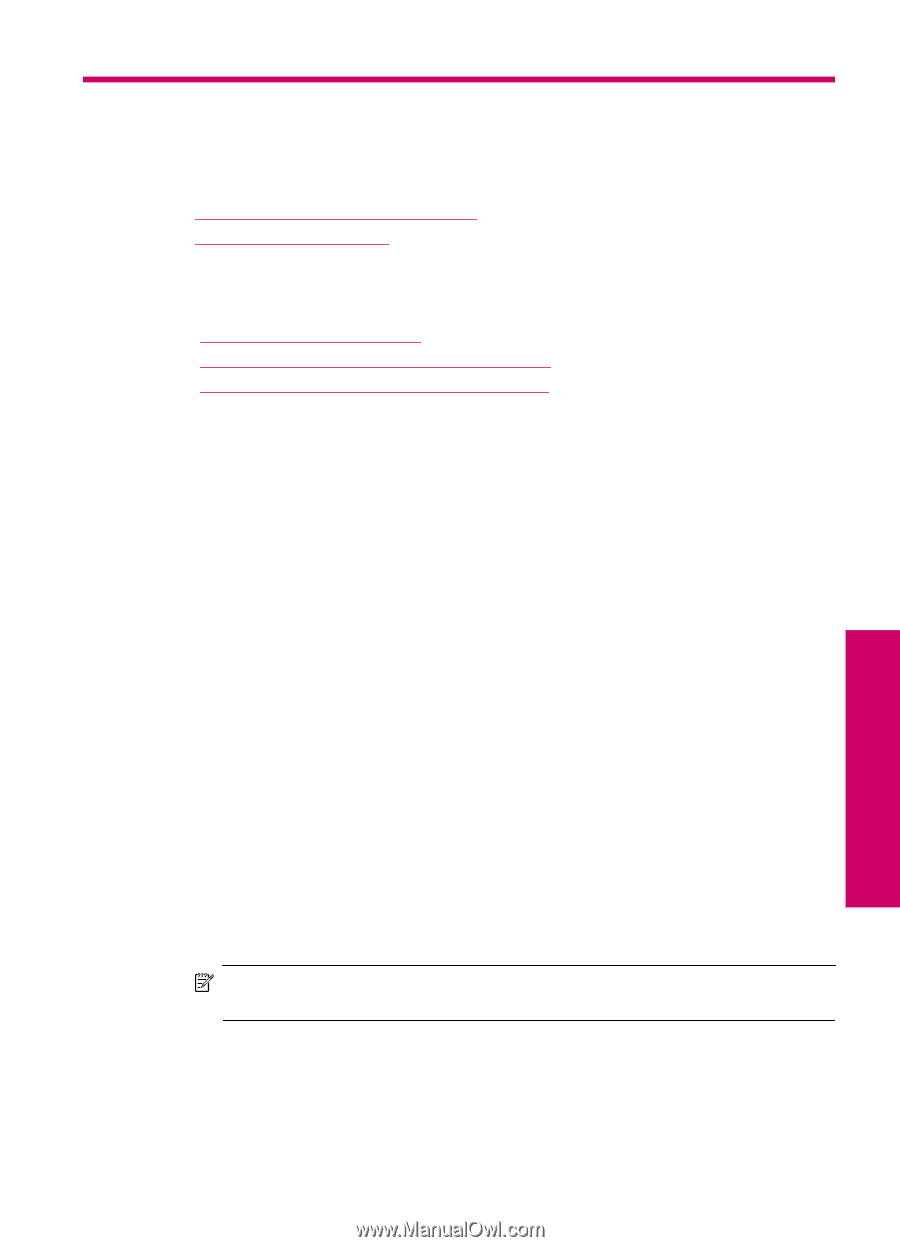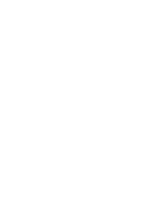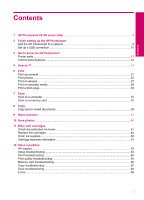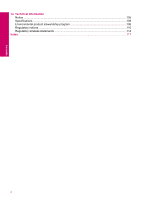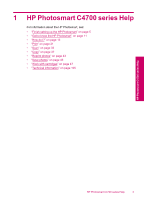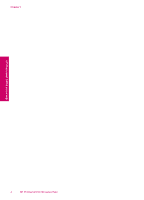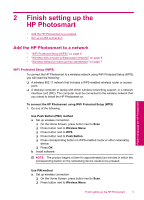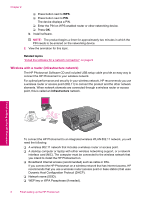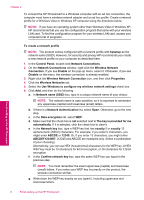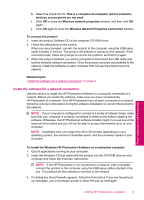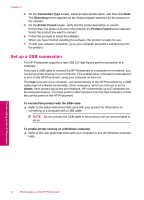HP C4780 User Guide - Page 7
Finish setting up the HP Photosmart, Add the HP Photosmart to a network - photosmart wireless setup
 |
UPC - 884420751557
View all HP C4780 manuals
Add to My Manuals
Save this manual to your list of manuals |
Page 7 highlights
2 Finish setting up the HP Photosmart • Add the HP Photosmart to a network • Set up a USB connection Finish setting up the HP Photosmart Add the HP Photosmart to a network • "WiFi Protected Setup (WPS)" on page 5 • "Wireless with a router (infrastructure network)" on page 6 • "Wireless without a router (ad hoc connection)" on page 7 WiFi Protected Setup (WPS) To connect the HP Photosmart to a wireless network using WiFi Protected Setup (WPS), you will need the following: ❑ A wireless 802.11 network that includes a WPS-enabled wireless router or access point. ❑ A desktop computer or laptop with either wireless networking support, or a network interface card (NIC). The computer must be connected to the wireless network that you intend to install the HP Photosmart on. To connect the HP Photosmart using WiFi Protected Setup (WPS) 1. Do one of the following: Use Push Button (PBC) method a. Set up wireless connection. ❑ On the Home Screen, press button next to Scan. ❑ Press button next to Wireless Menu. ❑ Press button next to WPS. ❑ Press button next to Push Button. ❑ Press corresponding button on WPS-enabled router or other networking device. ❑ Press OK. b. Install software. NOTE: The product begins a timer for approximately two minutes in which the corresponding button on the networking device needs to be pressed. Use PIN method a. Set up wireless connection. ❑ On the Home Screen, press button next to Scan. ❑ Press button next to Wireless Menu. Finish setting up the HP Photosmart 5