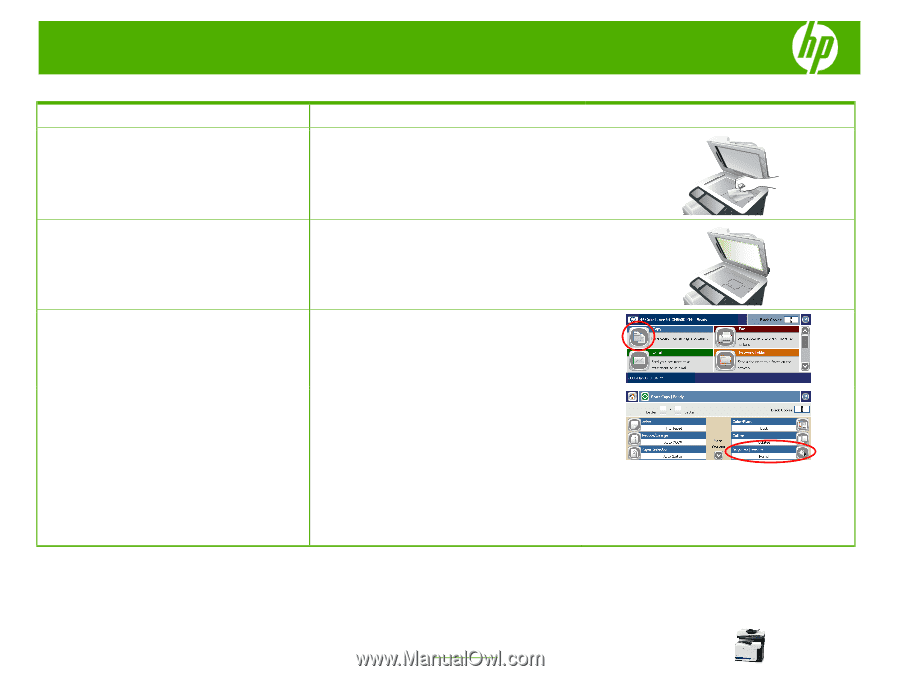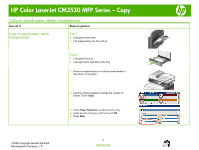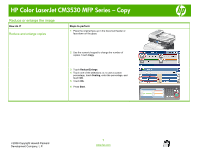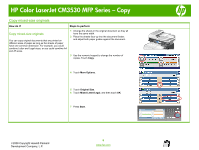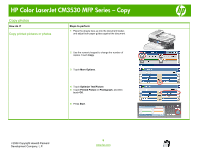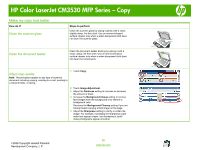HP CM3530 HP Color LaserJet CM3530 MFP Series - Job Aid - Copy - Page 10
Make my copy look better - color laserjet scan
 |
UPC - 884420196501
View all HP CM3530 manuals
Add to My Manuals
Save this manual to your list of manuals |
Page 10 highlights
HP Color LaserJet CM3530 MFP Series - Copy Make my copy look better How do I? Clean the scanner glass Steps to perform Clean the scanner glass by wiping it gently with a clean, slightly damp, lint-free cloth. Use an ammonia-based surface cleaner only when a water-dampened cloth does not clean the scanner glass. Clean the document feeder Clean the document-feeder backing by wiping it with a clean, damp, lint-free cloth. Use an ammonia-based surface cleaner only when a water-dampened cloth does not clean the components. Adjust copy quality Note: This procedure applies to any type of scanned document including copying, sending to e-mail, sending to a network folder, or faxing. 1 Touch Copy. 2 Touch Image Adjustment. 3 Adjust the Darkness setting to increase or decrease the amount of black. 4 Increase the Background Cleaup setting to remove faint images from the background or to remove a background color. Decrease the Background Cleanup setting if you are having trouble copying a faint image on the page. 5 Adjust the Sharpness setting to clarify or soften the image. For example, increasing the sharpness could make text appear crisper, but decreasing it could make photographs appear smoother. ©2008 Copyright Hewlett-Packard Development Company, L.P. 10 www.hp.com