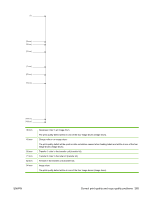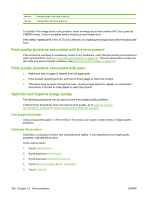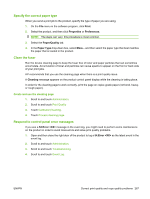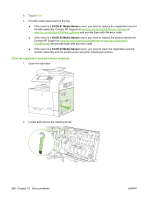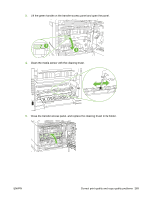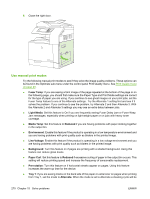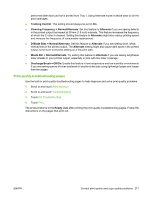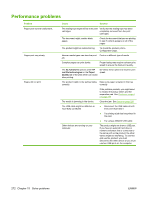HP CM6030f User Guide - Page 286
Use manual print modes, Fuser Temp, Light Media, Media Temp, Reduced, Environment, Line Voltage
 |
UPC - 883585781232
View all HP CM6030f manuals
Add to My Manuals
Save this manual to your list of manuals |
Page 286 highlights
6. Close the right door. Use manual print modes Try the following manual print modes to see if they solve the image quality problems. These options can be found in the Optimize sub-menu under the control panel Print Quality menu. See Print Quality menu on page 49. ● Fuser Temp: If you are seeing a faint image of the page repeated at the bottom of the page or on the following page, you should first make sure the Paper Type and Print Mode settings are correct for the type of paper you are using. If you continue to see ghost images on your print jobs, set the Fuser Temp feature to one of the Alternate settings . Try the Alternate 1 setting first and see if it solves the problem. If you continue to see the problem, try Alternate 2 and then Alternate 3. With the Alternate 2 and Alternate 3 settings you may see an extra delay between jobs. ● Light Media: Set this feature to On if you are frequently seeing Fuser Delay Jam or Fuser Wrap Jam messages, especially when printing on light-weight paper or on jobs with heavy toner coverage. ● Media Temp: Set this feature to Reduced if you are having problems with paper sticking together in the output bin. ● Environment: Enable this feature if the product is operating in a low temperature environment and you are having problems with print quality such as blisters in the printed image. ● Line Voltage: Enable this feature if the product is operating in a low voltage environment and you are having problems with print quality such as blisters in the printed image. ● Background: Turn this feature on if pages are printing with a shaded background. Using this feature can reduce gloss levels. ● Paper Curl: Set this feature to Reduced if excessive curling of paper in the output bin occurs. This setting will reduce printing speed and increase the frequency of consumable replacement. ● Pre-rotation: Turn this feature on if horizontal streaks appear on pages. Using this feature increases the warm-up time for the device. ● Tray 1: If you are seeing marks on the back side of the paper or extra toner on pages when printing from Tray 1, set the mode to Alternate. When the mode is set to Alternate a cleaning cycle will be 270 Chapter 15 Solve problems ENWW