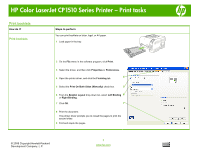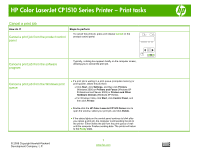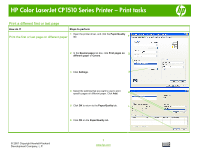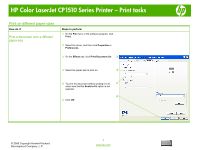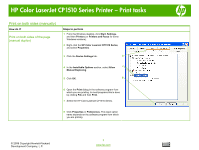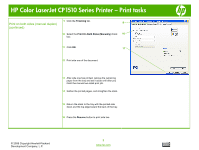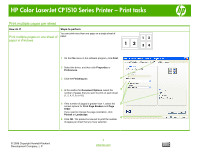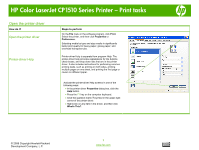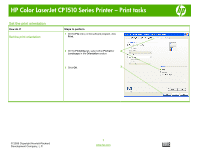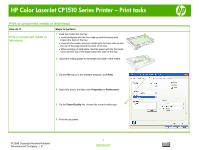HP CP1515n HP Color LaserJet CP1510 Series Printer - Print Tasks - Page 5
Print on both sides manually - duplex
 |
UPC - 883585140374
View all HP CP1515n manuals
Add to My Manuals
Save this manual to your list of manuals |
Page 5 highlights
HP Color LaserJet CP1510 Series Printer - Print tasks Print on both sides (manually) How do I? Print on both sides of the page (manual duplex) Steps to perform 1 From the Windows desktop, click Start, Settings, and then Printers (or Printers and Faxes for some Windows versions). 2 Right-click the HP Color LaserJet CP1510 Series, and select Properties. 3 Click the Device Settings tab. 3 4 In the Installable Options section, select Allow 4 Manual Duplexing. 5 Click OK. 5 6 Open the Print dialog in the software program from which you are printing. In most programs this is done by clicking File and then Print. 7 Select the HP Color LaserJet CP1510 Series. 8 Click Properties or Preferences. The exact option name depends on the software program from which you are printing. © 2008 Copyright Hewlett-Packard Development Company, L.P. 1 www.hp.com