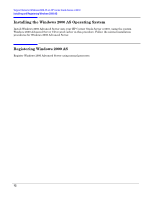HP Carrier-grade cc3300 Operating System Support Notes for Windows 2000 Advanc - Page 10
Setting Up a Service Partition, Continue, Server Configuration Utilities, Enter
 |
View all HP Carrier-grade cc3300 manuals
Add to My Manuals
Save this manual to your list of manuals |
Page 10 highlights
Support Notes for Windows 2000 AS on HP carrier Grade Server cc3310 Preparing to Install Windows 2000 AS Setting Up a Service Partition The service partition contains diagnostics and tools to allow for configuration modifications if problems occur. Your system should have a pre-loaded service partition. The service partition is present if the F4 key is visible at the bottom of the screen during initial boot of the system. If the service partition is present, you can proceed to Installing the Windows 2000 AS Operating System as documented later in this procedure. If F4 is not visible on initial boot, set up a service partition as follows: NOTE These directions for setting up a service partition assume that the BIOS gives priority to the CD-ROM drives over the hard drive. 1. Power on your system and insert the HP Server cc3310 User Information Diagnostics and Utilities Resource CD into the CD-ROM drive. The server will boot from the CD and display the Server Configuration Wizard. 2. Click Continue. 3. Select Server Configuration Utilities. 4. Click Continue. 5. Press 3 on the Service Partition Administration Menu to create a service partition. 6. When prompted: On which drive should a service partition be installed, press the number for the appropriate drive. NOTE The service partition is installed on a DOS (FAT) file system and must therefore exist in the first 8 GB of the disk drive. A disk drive must be empty to create a service partition. If the disk drive is not empty, the service partition utility cannot create the partition in the first 8 GB. 7. When the following message is displayed, press the Enter key. "The service was created successfully. The system will now be rebooted. After the reboot, return to this utility and choose the option to format and install software. The service partition will not operate correctly until it is formatted and software has been installed onto it. Strike a key when ready . . ." 8. After rebooting, the HP Server cc3310 User Information Diagnostics and Utilities Resource CD software runs again from the CD, displaying the Server Configuration Wizard. Press Continue. 9. Select Server Configuration Utilities and click Continue. 10. Select Run Partition Administrator and click Continue. 11. Press 4 to format the service partition and install software. 12. When prompted with: "Proceed with FORMAT?" press y. 10