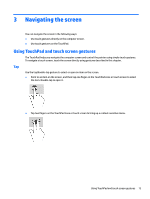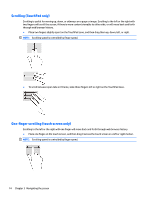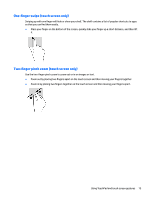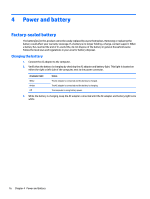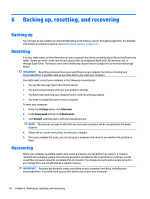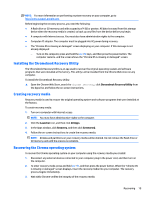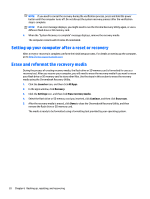HP Chromebook x2 User Guide - Page 23
One-finger swipe (touch screen only), Two-finger pinch zoom (touch screen only)
 |
View all HP Chromebook x2 manuals
Add to My Manuals
Save this manual to your list of manuals |
Page 23 highlights
One-finger swipe (touch screen only) Swiping up with one finger will hide or show your shelf. The shelf contains a list of popular shortcuts to apps so that you can find them easily. ● Place your finger on the bottom of the screen, quickly slide your finger up a short distance, and then lift it. Two-finger pinch zoom (touch screen only) Use the two-finger pinch zoom to zoom out or in on images or text. ● Zoom out by placing two fingers apart on the touch screen and then moving your fingers together. ● Zoom in by placing two fingers together on the touch screen and then moving your fingers apart. Using TouchPad and touch screen gestures 15

One-finger swipe (touch screen only)
Swiping up with one finger will hide or show your shelf. The shelf contains a list of popular shortcuts to apps
so that you can find them easily.
●
Place your finger on the bottom of the screen, quickly slide your finger up a short distance, and then lift
it.
Two-finger pinch zoom (touch screen only)
Use the two-finger pinch zoom to zoom out or in on images or text.
●
Zoom out by placing two fingers apart on the touch screen and then moving your fingers together.
●
Zoom in by placing two fingers together on the touch screen and then moving your fingers apart.
Using TouchPad and touch screen gestures
15