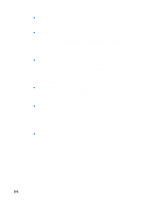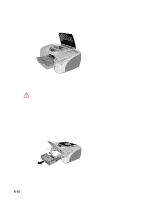HP Cp1700d HP CP 1700 Series - (English) User's Guide - Page 55
Ink is smearing, Ink is not filling the text or graphics completely, Faded or dull-colored output
 |
View all HP Cp1700d manuals
Add to My Manuals
Save this manual to your list of manuals |
Page 55 highlights
ENWW Check the document file l Occasionally, a document file is damaged. If you can print other documents from the same software package, try to print using a backup copy of your document, if available. Ink is smearing Check the print mode l When you print documents that use a lot of ink, you must allow the document more time to dry before handling it. This is especially true for transparencies. Select Best mode in the printer driver, and increase the ink drying time from the Advanced Features in the printer driver. l Color documents that have rich, blended colors can use excess ink, which wrinkles the page during printing and causes smearing. Try using the Normal or Fast mode to reduce ink, or use HP Premium Paper designed for printing vivid color documents. Check the media type l Some types of media do not accept ink well, which causes the ink to dry more slowly and results in smearing. For guidelines about selecting media, see "Selecting print media." Ink is not filling the text or graphics completely Check the ink cartridges l Try removing and then reinstalling the ink cartridges, and make sure to snap them firmly into place. l Your ink cartridge might be out of ink. Replace the empty ink cartridge. For instructions about how to replace the ink cartridge see "Maintaining the ink cartridges." Check the media type l Some media types are not suitable for use with your printer. For guidelines about selecting media, see "Selecting print media." Faded or dull-colored output Check the print mode l The Fast mode allows you to print at a faster rate. This option is good for printing drafts. To achieve better colored printout, select Normal or Best mode in the printer driver. 8-7