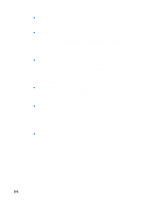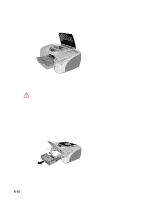HP Cp1700d HP CP 1700 Series - (English) User's Guide - Page 61
Printing a diagnostic To print a diagnostic from the LCD panel - service manual
 |
View all HP Cp1700d manuals
Add to My Manuals
Save this manual to your list of manuals |
Page 61 highlights
Media is not picked up from the front manual feed l Check that the width guide is snug, but not tight, against the edge of the paper. l Make sure there is not more than 10 sheets of paper or three transparencies loaded in the front manual feed. l Make sure the media is not wrinkled or bent. Do not leave media in the front manual feed overnight. Leaving media in the front manual feed overnight can cause it to bend, especially if other media is also in the tray. l Check to make sure paper in Tray 1 is not interfering with the front manual feed and causing more than one page to be fed. Remove any media in Tray 1 and try again. Media is not picked up from the rear manual feed l The media you are using might be too thick. Try using a thinner piece of paper to test whether the size of the media is the problem. l The media might not be pushed in all the way. When you insert media into the rear manual feed, the printer should pull the media in after it is detected by the printer sensors. Paper output problem l If the output tray length guide is not extended for larger media, output pages will fall off the printer. Make sure that output tray length guide is extended. l Remove excess media from the output tray. The output tray is not designed to hold more than 60 sheets at a time. Printing a diagnostic page ENWW When you are experiencing a problem with your printer and you cannot discover the source of the problem, you can print a diagnostic page that supplies more information about the problem. You can print a diagnostic page from the Toolbox if you have it installed. Open the Toolbox, click Printer Services tab, and then click Print a Diagnostic Page. To print a diagnostic page from the LCD panel 1 Turn the printer on. 2 Press and hold down the POWER button. While holding down the POWER button, press the CANCEL button one time. 8-13