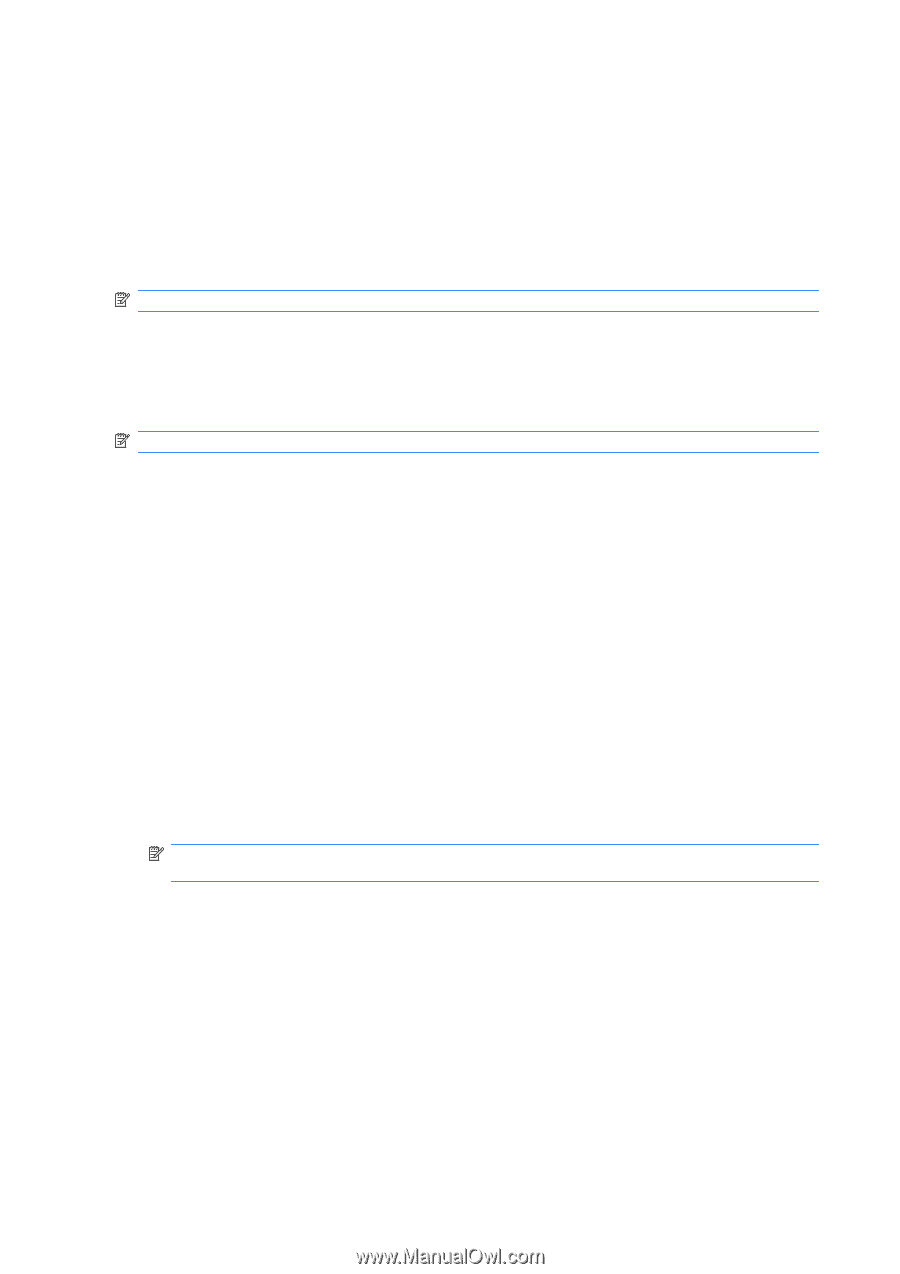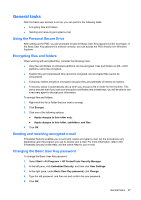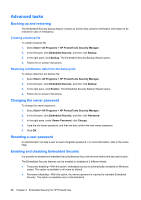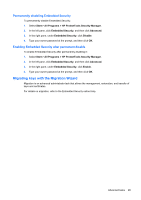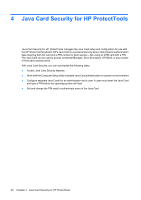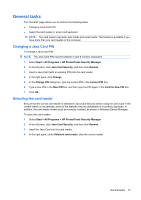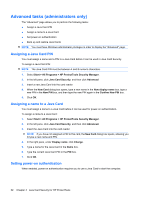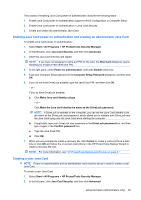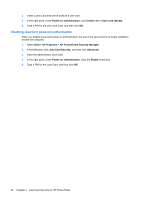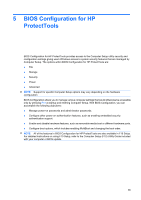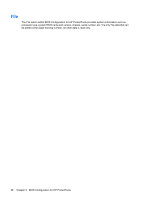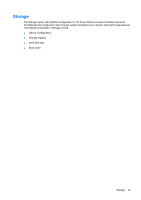HP Dc5800 HP Protect Tools Guide - Page 38
Advanced tasks (administrators only), Assigning a Java Card PIN, Assigning a name to a Java Card
 |
UPC - 883585860944
View all HP Dc5800 manuals
Add to My Manuals
Save this manual to your list of manuals |
Page 38 highlights
Advanced tasks (administrators only) The "Advanced" page allows you to perform the following tasks: ● Assign a Java Card PIN ● Assign a name to a Java Card ● Set power-on authentication ● Back up and restore Java Cards NOTE: You must have Windows administrator privileges in order to display the "Advanced" page. Assigning a Java Card PIN You must assign a name and a PIN to a Java Card before it can be used in Java Card Security. To assign a Java Card PIN: NOTE: The Java Card PIN must be between 4 and 8 numeric characters. 1. Select Start > All Programs > HP ProtectTools Security Manager. 2. In the left pane, click Java Card Security, and then click Advanced. 3. Insert a new Java Card into the card reader. 4. When the New Card dialog box opens, type a new name in the New display name box, type a new PIN in the New PIN box, and then type the new PIN again in the Confirm New PIN box. 5. Click OK. Assigning a name to a Java Card You must assign a name to a Java Card before it can be used for power-on authentication. To assign a name to a Java Card: 1. Select Start > All Programs > HP ProtectTools Security Manager. 2. In the left pane, click Java Card Security, and then click Advanced. 3. Insert the Java Card into the card reader. NOTE: If you have not assigned a PIN to this card, the New Card dialog box opens, allowing you to type a new name and PIN. 4. In the right pane, under Display name, click Change. 5. Type a name for the Java Card in the Name box. 6. Type the current Java Card PIN in the PIN box. 7. Click OK. Setting power-on authentication When enabled, power-on authentication requires you to use a Java Card to start the computer. 32 Chapter 4 Java Card Security for HP ProtectTools