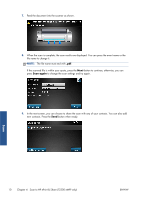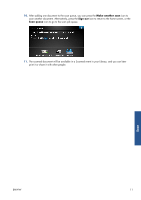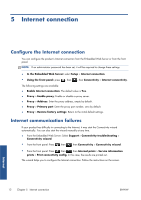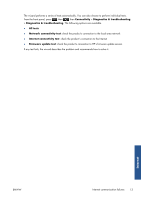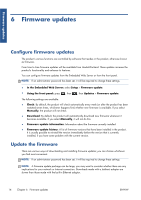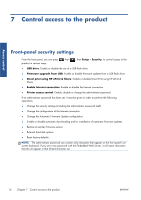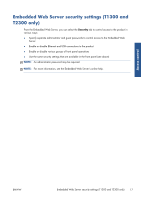HP Designjet T790 HP Designjet T1300/T790/T2300 Web Connected Features User's - Page 19
Firmware updates, Firmware update maintenance, Check now, Support, Firmware, Update
 |
View all HP Designjet T790 manuals
Add to My Manuals
Save this manual to your list of manuals |
Page 19 highlights
Firmware updates NOTE: A firmware update is downloaded in the background: the product can be printing at the same time. However, it cannot be installed in the background: printing must stop. ● You can configure the product to download firmware updates automatically whenever they become available: see Configure firmware updates on page 14. The following options are available if you choose manual firmware updates. ● Using the Embedded Web Server, select the Firmware update maintenance tab and then Firmware update. Press Check now to check whether new firmware is available. If new firmware is available, some information about the new firmware is displayed, and you are given the opportunity to download and install it. ● Using the front panel, press , then , then Firmware update. Press Check now to check whether new firmware is available. If new firmware is available, you are given the opportunity to download and install it. NOTE: If the product icon appears as firmware is available. , the product has already detected that new ● Using HP Web Jetadmin, with which you can make manual firmware updates or request automatic updates. ● Using a USB flash drive. Download the firmware file from the HP Web site into the USB flash drive and insert it into the Hi-Speed USB host port beside the front panel. A firmware update assistant will appear on the front panel to guide you through the update process. ● Using the HP Utility under Windows, select your product, the Support tab and then Firmware Update. ● Using the HP Utility under Mac OS, select Firmware Update in the Support group. The firmware includes a set of the most commonly used paper presets. Extra paper presets can be downloaded separately; see Using your product. ENWW Update the firmware 15