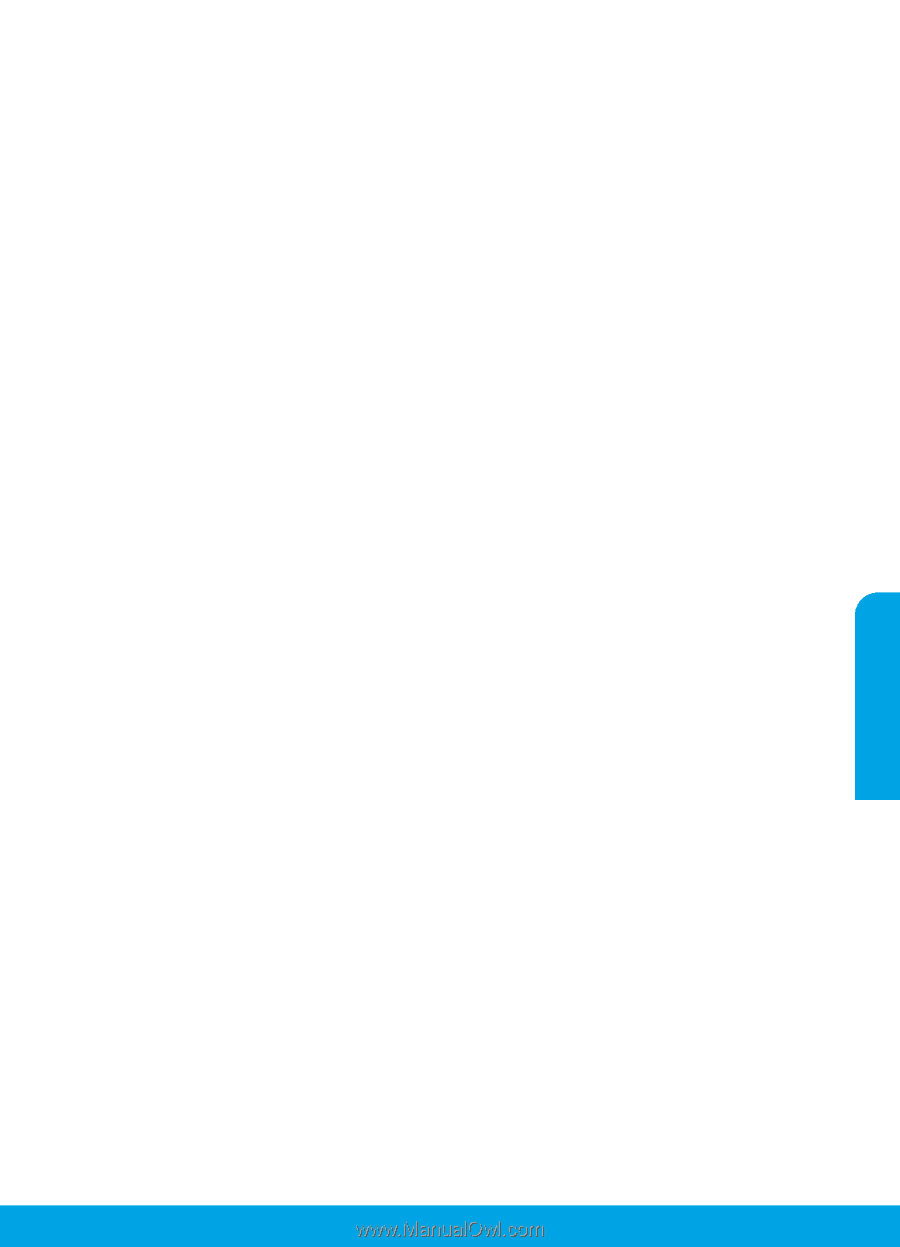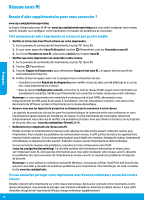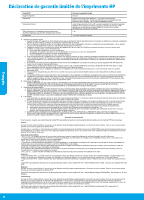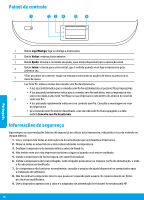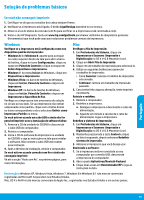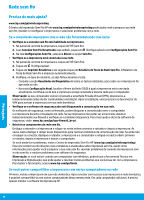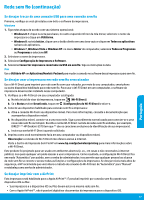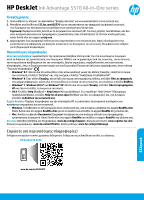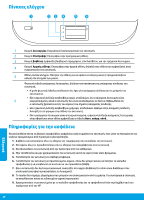HP DeskJet Ink Advantage 5570 Getting Started Guide - Page 15
Solução de problemas básicos
 |
View all HP DeskJet Ink Advantage 5570 manuals
Add to My Manuals
Save this manual to your list of manuals |
Page 15 highlights
Solução de problemas básicos Se você não conseguir imprimir: 1. Certifique-se de que as conexões dos cabos estejam firmes. 2. Verifique se a impressora está ligada. O botão Liga/Desliga acenderá na cor branca. 3. Observe a luz de status da conexão sem fio para verificar se a impressora está conectada à rede. 4. Visite o site HP Diagnostic Tools em www.hp.com/go/tools para baixar utilitários de diagnóstico gratuitos (ferramentas) que você pode usar para solucionar problemas comuns da impressora. Windows Verifique se a impressora está configurada como seu dispositivo padrão de impressão: •• Windows 8.1 e Windows 8: aponte para ou toque no canto superior direito da tela para abrir a barra de botões, clique no ícone Configurações, clique ou toque em Painel de Controle e clique ou toque em Exibir dispositivos e impressoras. •• Windows 7: no menu Iniciar do Windows, clique em Dispositivos e Impressoras. •• Windows Vista: na barra de tarefas do Windows, clique em Iniciar, Painel de Controle e depois em Impressora. •• Windows XP: na barra de tarefas do Windows, clique em Iniciar, Painel de Controle e depois em Impressoras e Aparelhos de Fax. Verifique se a impressora tem uma marca de seleção no círculo ao seu lado. Se sua impressora não estiver selecionada como padrão, clique com o botão direito no ícone correspondente a ela e selecione Definir como Impressora Padrão no menu. Se você estiver usando um cabo USB e ainda não for possível imprimir ou se a instalação do software falhar: 1. Remova o CD da unidade de CD/DVD e desconecte o cabo USB do computador. 2. Reinicie o computador. 3. Insira o CD do software da impressora na unidade de CD/DVD e siga as instruções na tela para instalar o software. Não conecte o cabo USB até receber essa instrução. 4. Após o término da instalação, reinicie o computador. Se você estiver usando conexão sem fio e ainda não conseguiu imprimir: Vá até a seção "Rede sem fio", na próxima página, para mais informações. Mac Verifique a fila de impressão: 1. Em Preferências de Sistema, clique em Impressoras e Scanners (Impressão e Digitalização no OS X v10.8 Mountain Lion). 2. Clique em Abrir Fila de Impressão. 3. Clique em um trabalho de impressão para selecioná-lo. 4. Utilize os seguintes botões para gerenciar o trabalho de impressão: •• Ícone Cancelar: cancela o trabalho de impressão selecionado. •• Continuar: reinicia um trabalho de impressão pausado. 5. Caso tenha feito alguma alteração, tente imprimir novamente. Reinicie e redefina: 1. Reinicie o computador. 2. Redefina a impressora. a. Desligue a impressora e desconecte o cabo de alimentação. b. Aguarde um minuto e reconecte o cabo de alimentação. Ligue a impressora. Redefina o sistema de impressão: 1. Em Preferências de Sistema, clique em Impressoras e Scanners (Impressão e Digitalização no OS X v10.8 Mountain Lion). 2. Mantenha pressionada a tecla Control e clique na lista à esquerda, depois selecione Redefinir sistema de impressão. 3. Adicione a impressora que você deseja usar. Desinstale o software: 1. Se a impressora estiver conectada ao seu computador por conexão USB, desconecte a impressora do computador. 2. Abra a pasta Aplicativos/Hewlett-Packard. 3. Clique duas vezes em Desinstalador HP e siga as instruções na tela. Declarações: Windows XP, Windows Vista, Windows 7, Windows 8 e Windows 8.1 são marcas comerciais registradas da Microsoft Corporation nos Estados Unidos. Mac, OS X e AirPrint são marcas comerciais da Apple Inc., registradas nos Estados Unidos e em outros países. Português 15