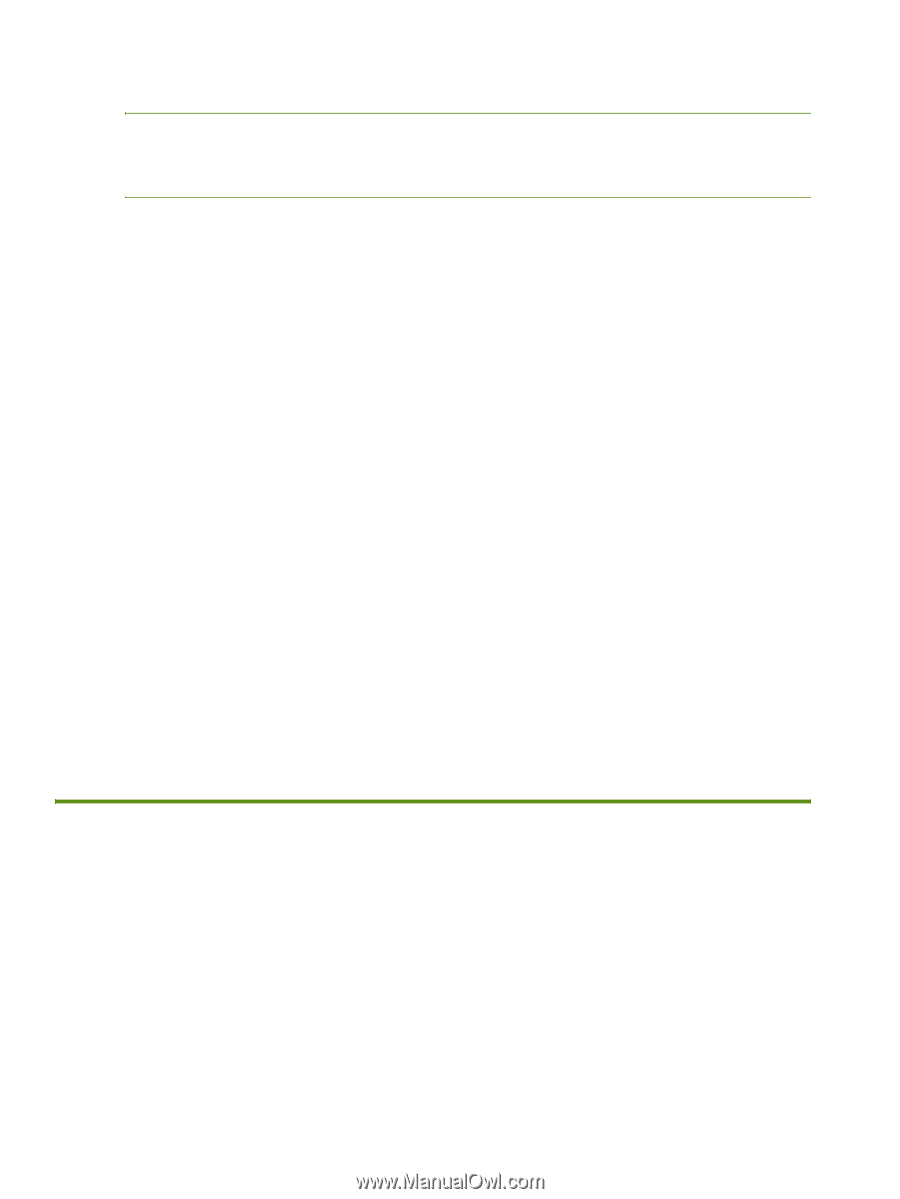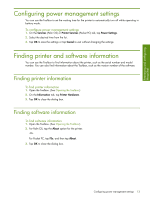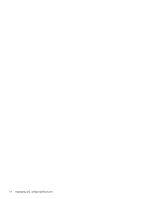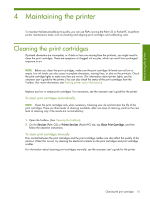HP Deskjet 460 HP Mobile Printer Toolbox for Personal Digital Assistants (PDAs - Page 12
Setting the default printer connection - reset
 |
View all HP Deskjet 460 manuals
Add to My Manuals
Save this manual to your list of manuals |
Page 12 highlights
This option allows you to change the printer's Bluetooth device name. In order to change the printer's name you must connect the printer to your computer with a USB cable. NOTE: Up to 60 characters can be entered and saved for the Bluetooth printer name. You can print a wireless configuration page to see the full, 60-character name. NOTE: The printer's Bluetooth device name appears in Bluetooth applications only. To change the Bluetooth device name, complete the following steps: 1. In the Bluetooth Settings dialog box, tap the Device Name field. 2. Enter a new printer name of up to 60 characters in the Device Name field. 3. Tap OK. The printer's Bluetooth device name is changed. PIN code This option allows you to change the printer's PIN code. When the printer is set to Encryption required, devices attempting to use the printer are prompted for a PIN code. To change the PIN code, complete the following steps: 1. In the Bluetooth Settings dialog box, tap Change PIN Code. The Change PIN Code dialog box appears. 2. Enter the new PIN code. 3. Re-enter the new PIN code. 4. Tap OK. The PIN code is changed. Reset device access To reset device access and clear all bonded devices from the printer's memory, complete the following steps: 1. In the Bluetooth Settings dialog box, tap Reset Device Access. A warning dialog box appears. 2. Tap OK to reset device access and remove all bonded devices from the printer's memory. -OrTap Cancel to exit without resetting device access. Setting the default printer connection This section describes how to set the type of connection (802.11 or Bluetooth) that the Toolbox on the PDA uses to communicate with the printer. To set the default printer connection 1. Open the Toolbox. (See Opening the Toolbox.) 2. Tap Connections, and then tap Settings. 3. In the Default Connection section, tap the type of connection that you want to use with the printer. The selected connection is used the next time the printer Toolbox is opened. 10 Connecting to the printer