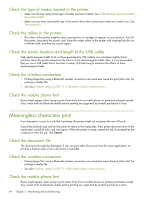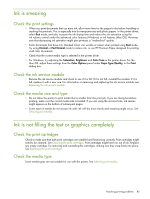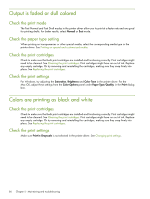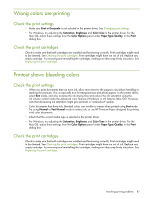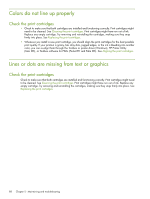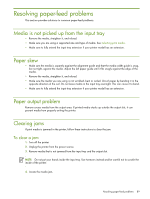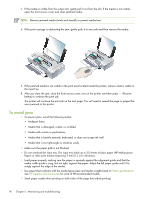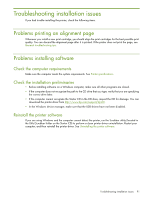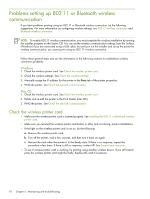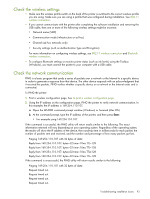HP Deskjet 460 User's Guide - Page 88
Colors do not line up properly, Lines or dots are missing from text or graphics - driver windows 8
 |
View all HP Deskjet 460 manuals
Add to My Manuals
Save this manual to your list of manuals |
Page 88 highlights
Colors do not line up properly Check the print cartridges • Check to make sure that both cartridges are installed and functioning correctly. Print cartridges might need to be cleaned. See Cleaning the print cartridges. Print cartridges might have run out of ink. Replace any empty cartridge. Try removing and reinstalling the cartridges, making sure they snap firmly into place. See Replacing the print cartridges. • Whenever you install a new print cartridge, you should align the print cartridges for the best possible print quality. If your printout is grainy, has stray dots, jagged edges, or the ink is bleeding into another color, you can re-align them through the Toolbox or printer driver (Windows), HP Printer Utility (Mac OS), or Toolbox software for PDAs (Pocket PC and Palm OS). See Aligning the print cartridges. Lines or dots are missing from text or graphics Check the print cartridges Check to make sure that both cartridges are installed and functioning correctly. Print cartridges might need to be cleaned. See Cleaning the print cartridges. Print cartridges might have run out of ink. Replace any empty cartridge. Try removing and reinstalling the cartridges, making sure they snap firmly into place. See Replacing the print cartridges. 88 Chapter 5 - Maintaining and troubleshooting