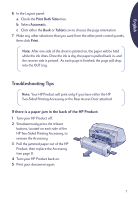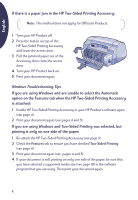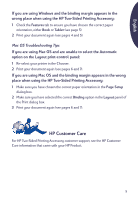HP Deskjet 950/952c (Multiple Language) Two Sided Printing Accessory Users Gui - Page 4
Printing in Windows with HP Two-Sided Printing Accessory
 |
View all HP Deskjet 950/952c manuals
Add to My Manuals
Save this manual to your list of manuals |
Page 4 highlights
English Printing in Windows with HP Two-Sided Printing Accessory 1 Load appropriate paper. Note: Not all paper types or sizes work with the HP Two-Sided Printing Accessory. See page 10 for media type, weight, and size specifications. 2 Enable HP Two-Sided Printing Accessory in your HP Product's software. a Go to Start Programs [HP Product] [HP Product's] Toolbox. b In the Toolbox select the Configuration tab. c Check Automatic Two-Sided Printing Module. d Click Apply. e Close by clicking on the "x" in the upper right corner of the toolbox. e c d Note: Once your Accessory has been enabled, it is unnecessary to enable it every time you print. 4

English
4
Printing in Windows with HP Two-Sided Printing Accessory
1
Load appropriate paper.
2
Enable HP Two-Sided Printing Accessory in your HP Product's software.
a
Go to
Start
Programs
[
HP Product
]
[
HP Product's
]
Toolbox
.
b
In the Toolbox select the
Configuration
tab.
c
Check
Automatic Two-Sided Printing Module.
d
Click
Apply
.
e
Close by clicking on the “x” in the upper right corner of the toolbox.
Note:
Not all paper types or sizes work with the HP
Two-Sided Printing
Accessory. See page 10 for media type, weight, and size specifications.
d
c
e
Note:
Once your Accessory has been enabled, it is unnecessary to
enable it every time you print.