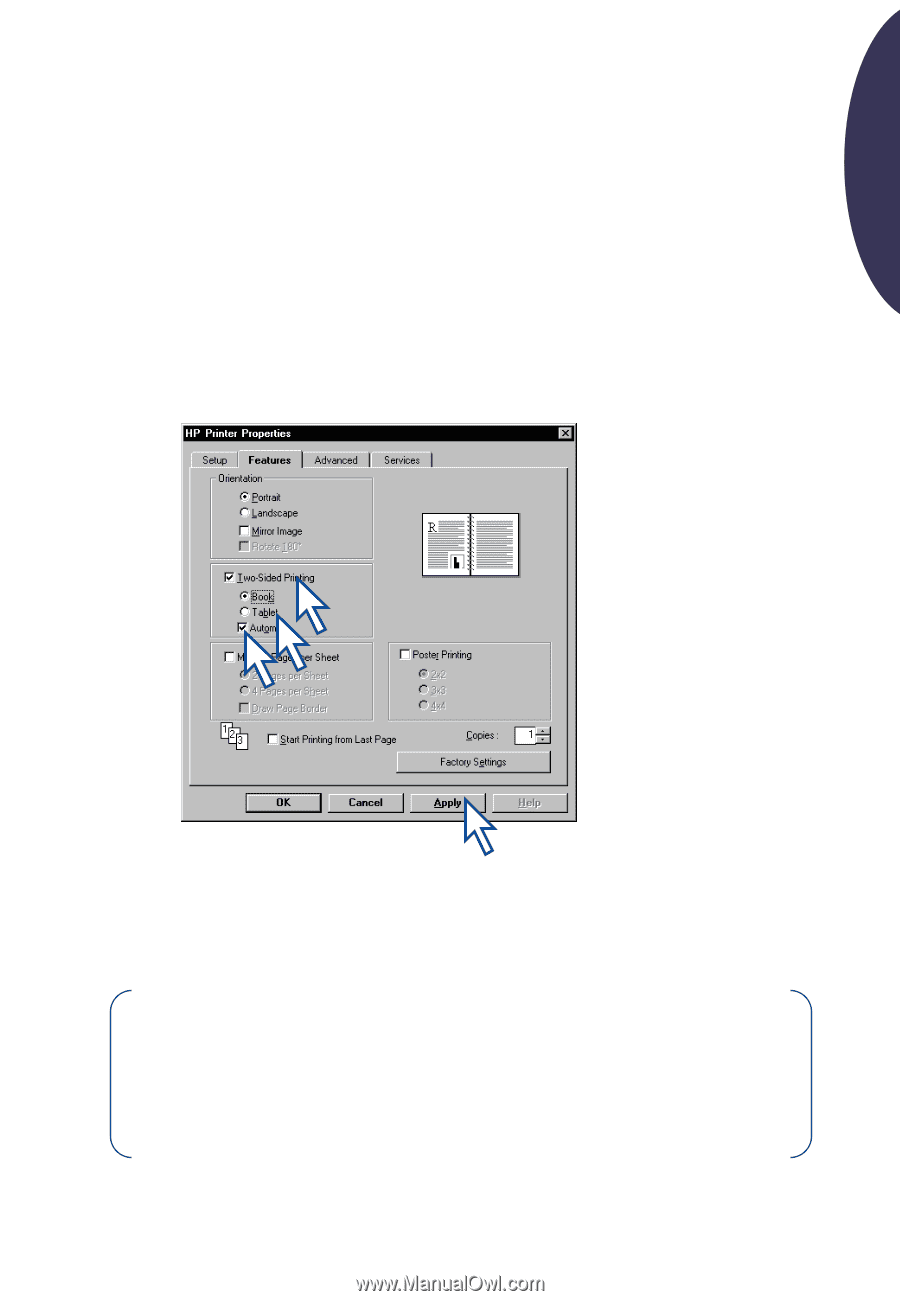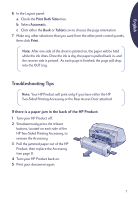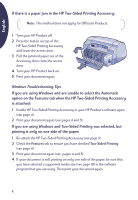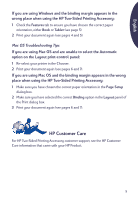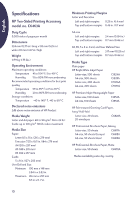HP Deskjet 950/952c (Multiple Language) Two Sided Printing Accessory Users Gui - Page 5
English - ink
 |
View all HP Deskjet 950/952c manuals
Add to My Manuals
Save this manual to your list of manuals |
Page 5 highlights
English 3 When you're ready to print, select Two-Sided Printing in the HP Printer Properties dialog box in the Features tab. See instructions that came with your HP Product to find out how to get to the Features tab in the HP Printer Properties dialog box. 4 On the HP Printer Properties Features tab: a Check Two-Sided Printing. b Check Automatic. When the Two-Sided Printing Margin dialog box appears, make a selection, then click OK. c Select Book or Tablet to choose the page orientation. d Click Apply. a c b d 5 Make any other selections in the HP Printer Properties that you want, and then click OK to close the HP Printer Properties dialog box. 6 Click OK to print. Note: After one side of the sheet is printed on, the paper will be held while the ink dries. Once the ink is dry, the paper is pulled back in, and the reverse side is printed. As each page is finished, the page will drop into the OUT tray. 5