HP E27d User Guide - Page 30
Changing the power mode setting, Power states, Performance, Power, Power Mode
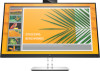 |
View all HP E27d manuals
Add to My Manuals
Save this manual to your list of manuals |
Page 30 highlights
Changing the power mode setting To comply with international power standards, when the monitor is in sleep mode, the monitor's default setting is Power Saver mode. If your monitor supports Performance mode, then to keep the USB ports enabled when the monitor is in sleep mode, change the power mode setting from Power Saver mode to Performance mode. Enabling Performance mode increases power consumption. To change the power mode setting: 1. Press the Menu button to open the OSD menu. 2. Select Power, select Power Mode, and then select Performance. 3. Select Save and close the OSD. NOTE: When the power mode is set to Performance, the USB hub, USB ports, and USB Type-C video input remain on, even when the monitor is in sleep mode. NOTE: When the monitor detects a USB Type-C cable connection, the monitor automatically switches the Power Mode to Performance and remains there until you manually switch back to Power Saver mode. The monitor remains in Performance mode after a factory reset is performed and Alt mode is detected as active. Power states The monitor power behavior is based on host computer power settings (sleep, hibernation, shut down, and restart). If the computer initiates sleep or hibernation, the monitor turns off. When the computer exits sleep or hibernation, the connected monitor returns to the previous monitor settings. If you restart or shut down the computer and then turn it back on, the connected monitor returns to the previous monitor settings. Monitor power light status indicator: ● On: White ● Sleep: Amber Monitor connected to computer power light status indicator: ● Monitor and computer On: White ● Monitor and computer in sleep state: White (blinking) 22 Chapter 2 Using the monitor















