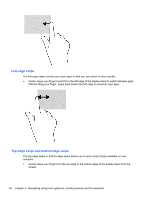HP ENVY 15-j185nr User Guide - Windows 8 - Page 47
Setting touch screen preferences (select models only), Using the keyboard and mouse
 |
View all HP ENVY 15-j185nr manuals
Add to My Manuals
Save this manual to your list of manuals |
Page 47 highlights
2. Tap All apps to view available apps. Setting touch screen preferences (select models only) Mode Steps 1. Swipe from the right edge of the TouchPad or touch screen (select models only) to display the charms, tap Search, and then tap the search box. 2. Type c, tap Control Panel, tap Hardware and Sound, tap Pen and Touch, and then follow the on-screen instructions. To change or create flick assignments: 1. On the Start screen, type c, and then tap Control Panel. 2. Tap Hardware and Sound, tap Pen and Touch, and then tap the Flicks tab. 3. Tap Navigational flicks and editing flicks, and then tap Customize. 4. Follow the on-screen instructions to change or create a flick assignment. 5. Tap OK. These preferences are specific to the touch screen and the computer. Using the keyboard and mouse The keyboard and mouse allow you to type, select items, scroll and to perform the same functions as you do using touch gestures. The keyboard also allows you to use action keys and hot keys to perform specific functions. TIP: The Windows key on the keyboard allows you to quickly return to the Start screen from an open app or the Windows desktop. Pressing the Windows key again will return you to the previous screen. Setting touch screen preferences (select models only) 37