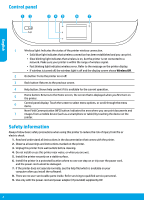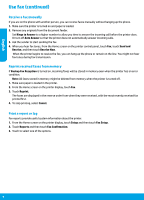HP ENVY 7640 Reference Guide - Page 5
Wireless networking continued
 |
View all HP ENVY 7640 manuals
Add to My Manuals
Save this manual to your list of manuals |
Page 5 highlights
English Wireless networking (continued) If you want to change from a USB connection to a wireless connection First make sure that you have already successfully installed your printer software. Windows 1. Do one of the following according to your operating system: •• Windows 8.1: Click the down arrow in lower left corner of the Start screen, select the printer name, and then click Utilities. •• Windows 8: On the Start screen, right-click an empty area on the screen, click All Apps on the app bar. •• Windows 7, Windows Vista, and Windows XP: From the computer's Start menu, select All Programs or Programs, and then select HP. 2. Select HP ENVY 7640 series. 3. Select Printer Setup & Software. 4. Select Convert a USB connected printer to wireless. Follow the on-screen instructions. Mac Use HP Utility in Applications/Hewlett-Packard to change the software connection to wireless for this printer. If you want to use the printer wirelessly without a router Use Wi-Fi Direct to print wirelessly without a router, from your computer, smartphone, or other wireless enabled device. To use Wi-Fi Direct from a computer, the printer software must be installed on the computer. 1. Make sure that Wi-Fi Direct on your printer is turned on: a. From the Home screen on the printer display, touch (Wi-Fi Direct). b. If Status is Off, touch (Wi-Fi Direct Settings) and turn Wi-Fi Direct on. 2. Connect your wireless enabled device to your printer: a. Turn on the Wi-Fi connection on your mobile device. For more information, see the documentation provided with the mobile device. b. From the mobile device, connect to a new network. Use the process you normally use to connect to a new wireless network or hotspot. Choose the Wi-Fi Direct name from the list of wireless networks shown such as DIRECT-**-HP ENVY-7640 (where ** are the unique characters to identify your printer). c. Enter the Wi-Fi Direct password when prompted. 3. Print as you normally do from your computer or mobile device. Note: Wi-Fi Direct connection does not provide Internet access. Visit the HP Wireless Printing Center at www.hp.com/go/wirelessprinting for more information about Wi-Fi Direct. This product is designed for use in open environments (e.g., in homes and not connected to the public internet) in which anyone may access and use the printer. As a result, the Wi-Fi Direct setting is in "Automatic" mode by default, without an administrator password; this allows anyone in wireless range to connect and access all functions and settings of the printer. If higher security levels are desired, HP recommends changing the Wi-Fi Direct Connection Method from "Automatic" to "Manual" and establishing an administrator password. If you want to print with AirPrint This printer is Apple AirPrint™-enabled. You can print wirelessly from your iOS device or Mac. •• Your printer and iOS device or Mac must be on the same wireless network. •• With Apple AirPrint™, you cannot scan documents from the printer to your iOS device. 5