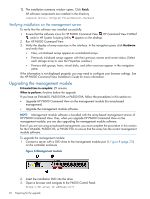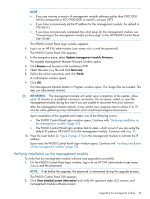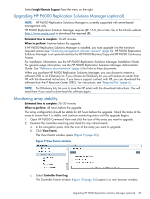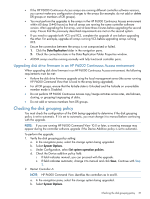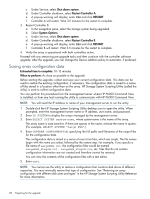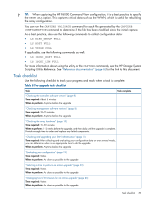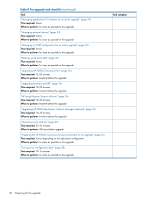HP EVA P6550 HP EVA Updating Product Software Guide (xcs10001000) (5697-2423, - Page 37
Upgrading disk drive firmware in an HP P6000 Continuous Access environment
 |
View all HP EVA P6550 manuals
Add to My Manuals
Save this manual to your list of manuals |
Page 37 highlights
• If the HP P6000 Continuous Access arrays are running different controller software versions, you cannot make any configuration changes to the arrays (for example, do not add or delete DR groups or members of DR groups). • You must perform the upgrades to the arrays in the HP P6000 Continuous Access environment within 60 days (1,440 hours) so that all arrays are running the same controller software version. After upgrading the first array, wait at least three minutes before upgrading the second array. Ensure that the previously described requirements are met on the second system. • If you need to upgrade both VCS and XCS, complete the upgrade of one before upgrading the other. For example, upgrade all arrays running VCS before upgrading arrays running XCS. • Ensure the connection between the arrays is not compromised or failed. 1. Click the Data Replication folder in the navigation pane. 2. Check the connection state in the Data Replication Folder Properties window. • All EVA arrays must be running normally with fully functional controller pairs. Upgrading disk drive firmware in an HP P6000 Continuous Access environment When upgrading disk drive firmware in an HP P6000 Continuous Access environment, the following requirements must be met: • Perform the disk drive firmware upgrade using the local management server (the server running HP P6000 Command View that is local to the array being upgraded). • For all DR groups, ensure that the failsafe state is Unlocked and the Failsafe on unavailable member mode is Disabled. • Do not perform HP P6000 Continuous Access copy/merge activities across sites, site failovers, cloning, or grouping/ungrouping of disks. • Do not add or remove members from DR groups. Checking the disk grouping policy You must check the configuration of the EVA being upgraded to determine if the disk grouping policy is set to automatic. If it is set to automatic, you must change it to manual before continuing with the upgrade. NOTE: If you are running HP P6000 Command View 10.0 or later, a warning message may appear during the controller software upgrade if the Device Addition policy is set to automatic. To perform the upgrade: 1. Verify the disk grouping policy setting: a. In the navigation pane, select the storage system being upgraded. b. Select System Options. c. Under Configuration, select Set system operation policies. d. Check the Device addition policy field: i. If field indicates manual, you can proceed with the upgrade. ii. If field indicates automatic, change it to manual and click Save. Continue with Step 2. 2. Restart Controller A: NOTE: HP P6000 Command View identifies the controllers as A and B. a. In the navigation pane, select the storage system being upgraded. b. Select System Options. Checking the disk grouping policy 37