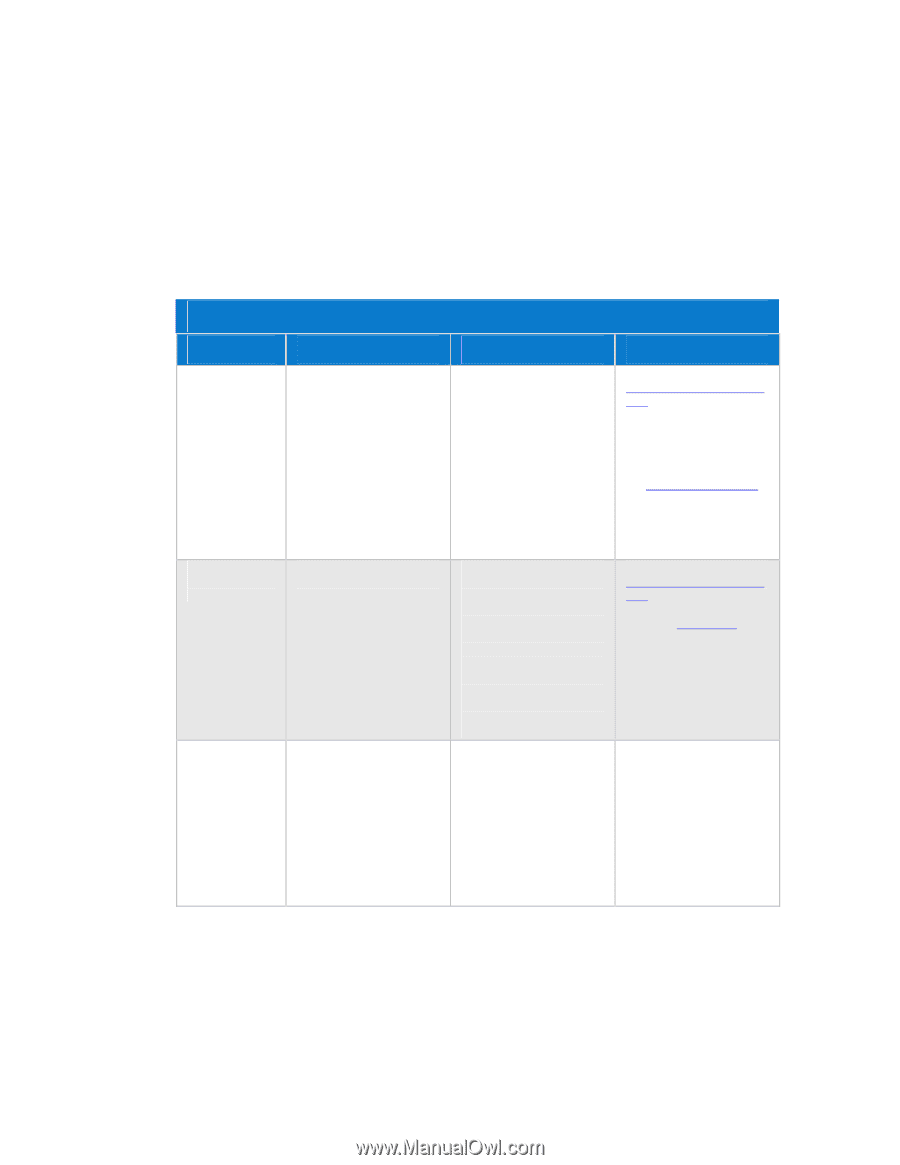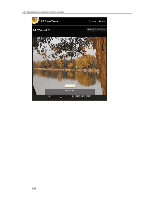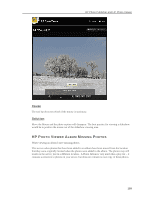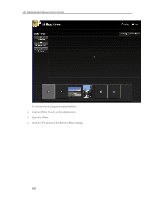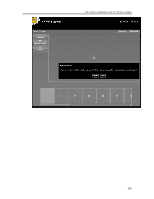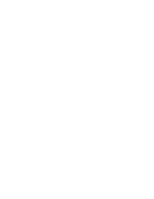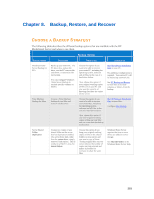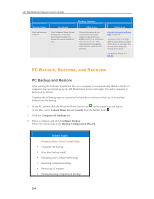HP EX490 HP MediaSmart Server - User Guide - Page 209
Backup, Restore, and Recover, Choose a Backup Strategy - raid
 |
UPC - 884962255391
View all HP EX490 manuals
Add to My Manuals
Save this manual to your list of manuals |
Page 209 highlights
Chapter 8. Backup, Restore, and Recover CHOOSE A BACKUP STRATEGY The following table describes the different backup options that are available with the HP MediaSmart Server and when to use them. Backup Options Backup Option Description When to use Setting it up Windows Home Server Backup for PCs Backs up your entire PC. If a PC drive dies, replace the drive, run the PC restore disk and the PC is restored to the last backup. You can configure Windows Home Server Backup to exclude specific volumes or folders. Choose this option if you want to be able to recover your entire PC, including the operating system, software and all files, in the case of a hard drive failure. Also, choose this option if your original working copies of files are on your PC and you want the security of knowing that there are copies on the server. Run the Software Installation Disc on your PC. No additional configuration is required. Your entire PC will be backed up automatically. See PC Backup and Restore to learn how to exclude volumes or folders from the backup. Time Machine Backup for Macs Creates a Time Machine backup of your Mac and stores it on the server. Choose this option if you want to be able to recover your entire Mac, including the operating system, software and all files, in the case of a hard drive failure. Also, choose this option if you store original working copies of files on your Mac and you want them backed up to the server. Run the Software Installation Disc on your Mac. Configure Mac Backup. Server Shared Folder Duplication Creates two copies of any shared folder on the server that has duplication enabled. If a server drive fails, other than the system drive, simply remove it and replace. This is similar to a RAID 1 array for shared folders. Choose this option if you keep your original working copies of files in the shared folders on your server and you want a copy of them. Storing original files on your server reduces the number of copies on your network and makes it possible for everyone to share the same files. Windows Home Server requires that two or more drives are added to server storage. See Shared Folders in the Windows Home Server help. 203