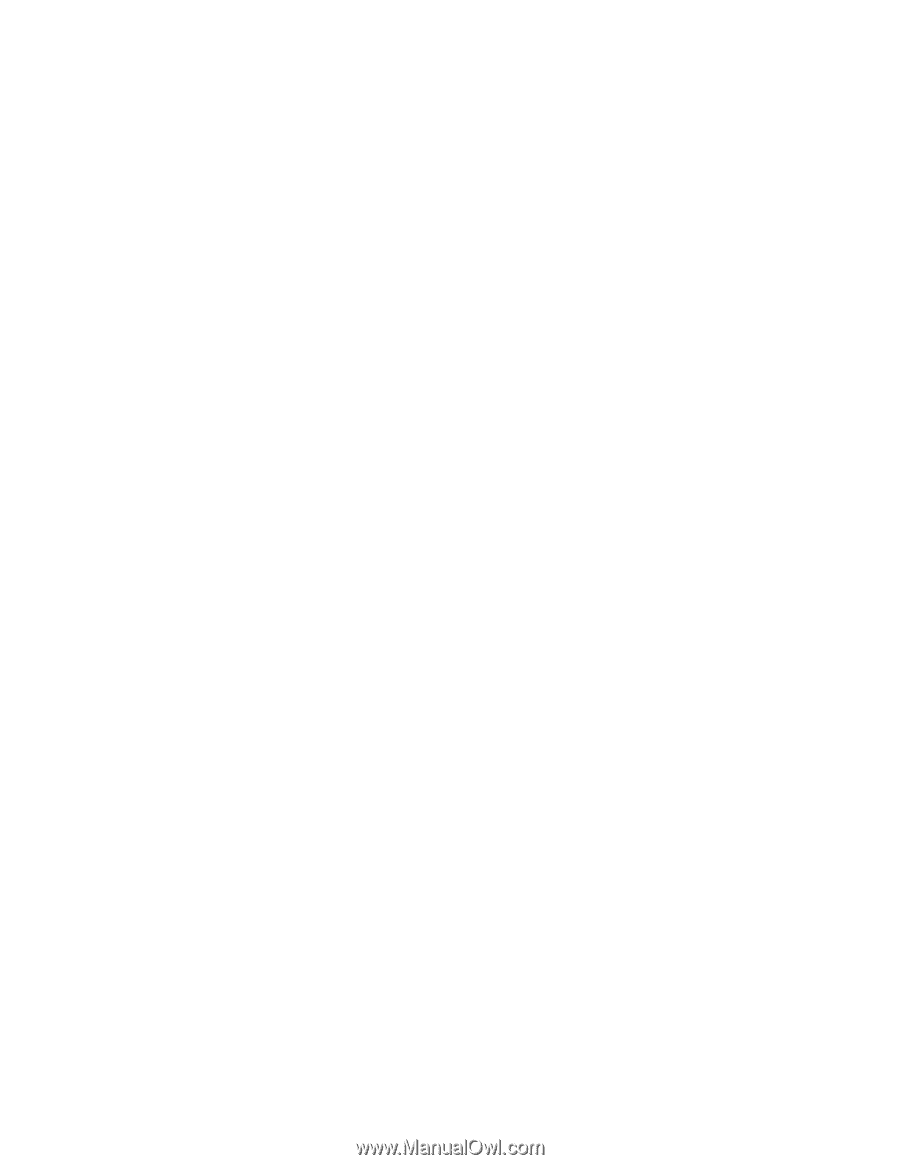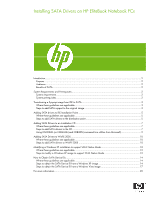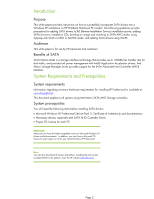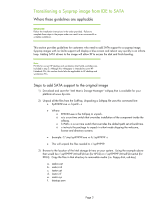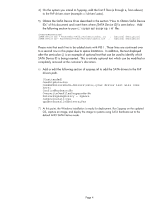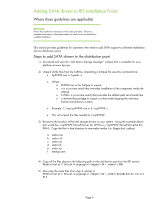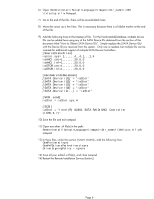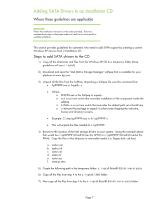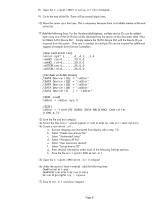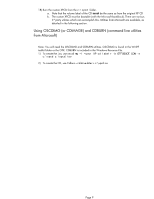HP EliteBook 8740w Installing SATA Drivers on HP EliteBook Notebook PCs - Page 4
Obtain the SATA Device ID as described in the How to Obtain SATA Device - used
 |
View all HP EliteBook 8740w manuals
Add to My Manuals
Save this manual to your list of manuals |
Page 4 highlights
4) On the system you intend to Sysprep, add the first 5 files (a through e, from above) to the PnP drivers store (example: c:\drivers\sata). 5) Obtain the SATA Device ID as described in the section "How to Obtain SATA Device IDs" of this document and insert them where [SATA Device ID] is seen below. Add the following section to your c:\sysprep\sysprep.inf file: [SysprepMassStorage] [SATA Device ID] = %systemdrive%\drivers\sata\iaahci.inf ; [optional description] [SATA Device ID]= %systemdrive%\drivers\sata\iastor.inf ; [optional description] Please note that each line to be added starts with PCI\. These lines are continued over to a second row in this paper due to space limitations. In addition, the text displayed after the semicolon (;) is an example of optional text that can be used to identify which SATA Device ID is being inserted. This is entirely optional text which can be modified or completely removed at the customer's discretion. 6) Add or edit the following section of sysprep.inf to add the SATA drivers to the PnP drivers path. [Unattended] OemSkipEula=Yes OemPnPDriversPath=drivers\sata; ConfirmHardware=No OverwriteOemFilesOnupgrade=No DriverSigningPolicy = Ignore oempreinstall=yes updateInstalledDrivers=Yes 7) At this point, the Windows installation is ready for deployment. Run Sysprep on the updated OS, capture an image, and deploy the image to systems using SATA hardware set to the default AHCI SATA Native mode. Page 4