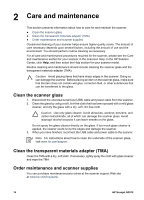HP G3010 User Guide - Page 20
Issues with scanning documents or text (OCR), Scanned image is fuzzy - install scanjet
 |
UPC - 882780517486
View all HP G3010 manuals
Add to My Manuals
Save this manual to your list of manuals |
Page 20 highlights
Chapter 3 Issues with scanning documents or text (OCR) The scanner uses optical character recognition (OCR) to convert text on a page to text that you can edit on your computer. ● If you scan text but cannot edit it, make sure that you make the following selections during scanning: - HP Scanning (Select Document.) - Scan to (Select a word-processing program or Save to File.) Note If you select Save to File, select a text file type from the File Type drop-down list. ● Scanned text might not appear on your computer exactly as it appeared on the original, especially if the original contains faint or smudged text. For example, some characters might be incorrect or missing. As you edit the text, compare the scanned text against the original, and then make corrections as necessary. ● To change text scanning options, click the Scan Document Settings button in the initial What are you scanning? screen. Note The OCR software is installed automatically when you install the HP Scanning software during scanner setup. Scanned image is fuzzy It is important that the item you scan comes in close contact with the scanner glass. If the resulting scanned image is not clear, check to see that the item is in full contact with the scanner glass. Scanner is scanning items very slowly ● If you are scanning to edit text, the optical character recognition (OCR) software program causes the scanner to scan more slowly, which is normal. Wait for the item to scan. ● Some default settings can cause the scanner to scan more slowly. Open the HP Solution Center, click Settings, click Scan Settings and Preferences, and then click Scan Preferences. On the Quality vs. Speed tab, clear the Scan at maximum pixel depth check box. ● The resolution might be set too high. Reset the resolution to a lower level. The scanner software automatically selects the resolution to provide the best balance between image quality and file size. To change the resolution, open the HP Solution Center, and then click Settings. Select Scan Settings and Preferences, and then click Button Settings. The Button Settings dialog box is displayed. Click the tab for Scan Document button (Solution Center) or Scan Document To button, and then click the Scan Document Settings button. The Scan Document Settings dialog box is displayed. Use the drop-down list to change the resolution. Scanner glass needs to be cleaned Clean the scanner glass under the following conditions: ● Ink is on the glass. ● Fingerprints are on the glass. 18 HP Scanjet G3010