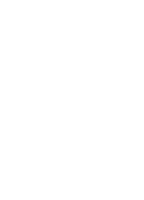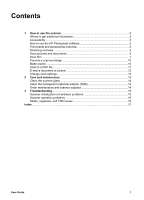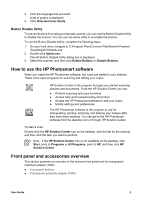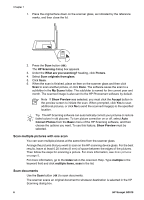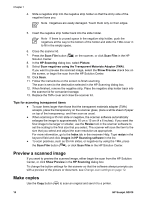HP G3010 User Guide - Page 7
Scan from other software programs, Scan pictures and documents - installer
 |
UPC - 882780517486
View all HP G3010 manuals
Add to My Manuals
Save this manual to your list of manuals |
Page 7 highlights
To start the HP Solution Center: 1. Do one of the following: a. On the Windows desktop, double-click the HP Solution Center icon. b. On the taskbar, click Start, point to Programs or All Programs, point to HP, and then click HP Solution Center. 2. If you have installed more than one HP device, click the tab for the scanner. The HP Solution Center shows only the functions, settings, and support options that are appropriate for the selected HP device. Scan from other software programs You can scan an image directly into one of your software programs if the program is TWAIN compliant. Generally, the program is compliant if it has a menu option such as Acquire, Scan, or Import New Object. If you are unsure whether the program is compliant or what the option is, see the documentation for that program. Scan pictures and documents Use the Scan button to scan pictures or documents quickly. ● Select original type - document or picture ● Scan pictures ● Scan multiple pictures with one scan ● Scan documents Select original type - document or picture You have two choices for original type: Document or Picture. The scanner optimizes settings based on your choice. Use the following guidelines to determine the best original type for your needs. If your original consists of Text, or both text and graphics A printed photograph or graphic Select this original type Document Picture Scan pictures Use the Scan button ( ) to scan photos and graphics. For scanning slides or negatives, see Scan film on page 7. Note If you want to preview scans before they are sent to their destination, select Show Preview in the HP Scanning dialog box. Also see Preview a scanned image. User Guide 5