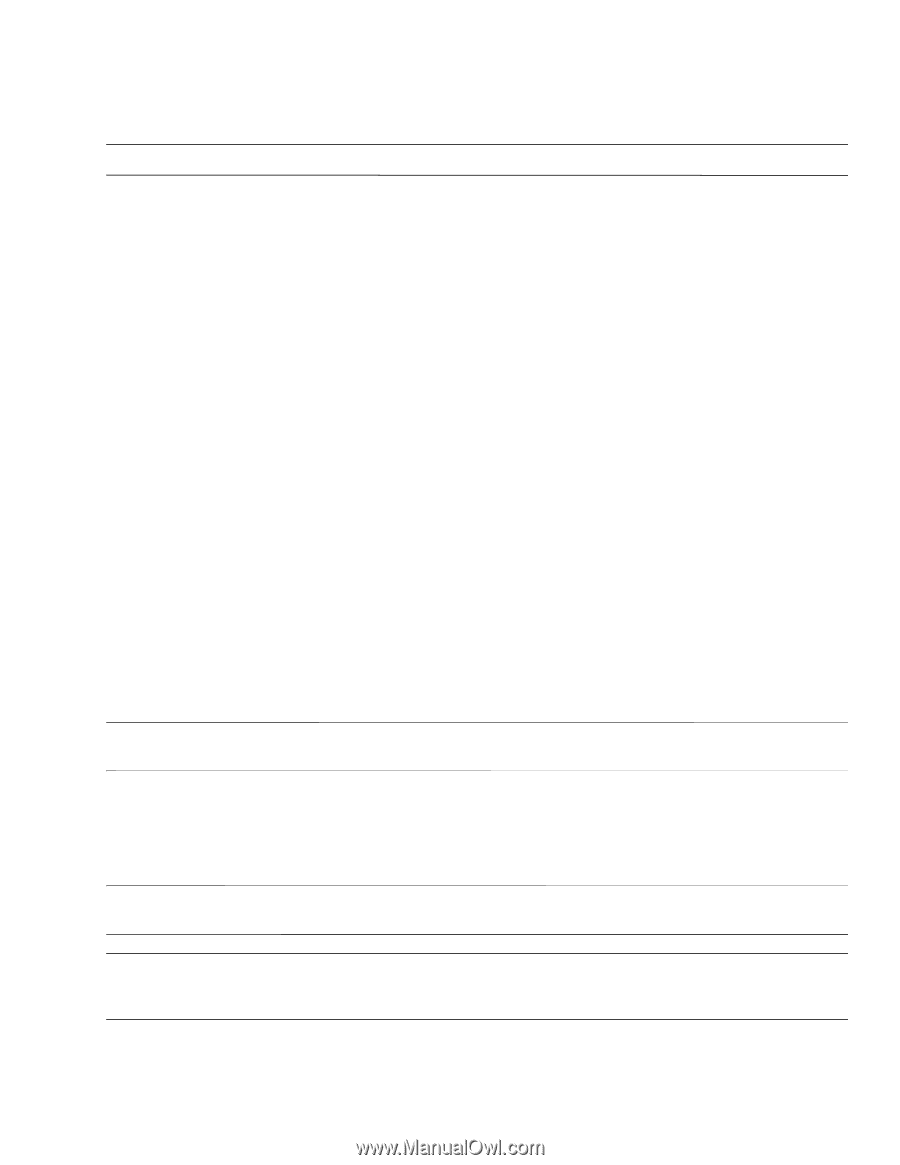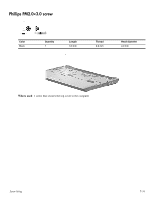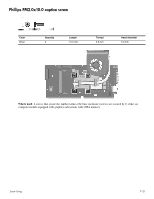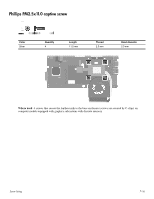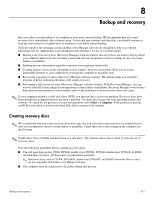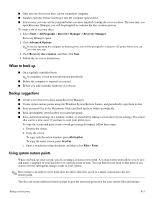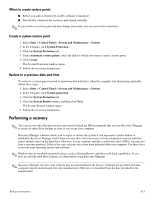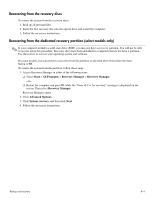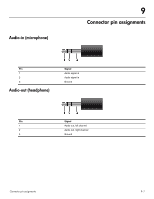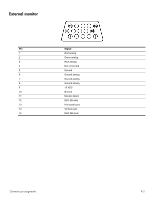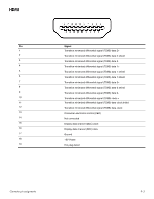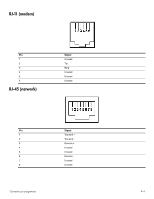HP G60 549DX Service Guide - Page 115
When to create restore points, Create a system restore point, Restore to a previous date and time
 |
UPC - 884962661130
View all HP G60 549DX manuals
Add to My Manuals
Save this manual to your list of manuals |
Page 115 highlights
When to create restore points ■ Before you add or extensively modify software or hardware ■ Periodically, whenever the system is performing optimally ✎ If you revert to a restore point and then change your mind, you can reverse the restoration. Create a system restore point 1. Select Start > Control Panel > System and Maintenance > System. 2. In the left pane, click System Protection. 3. Click the System Protection tab. 4. Under Automatic restore points, select the disk for which you want to create a restore point. 5. Click Create. The System Protection window opens. 6. Follow the on-screen instructions. Restore to a previous date and time To revert to a restore point (created at a previous date and time), when the computer was functioning optimally, follow these steps: 1. Select Start > Control Panel > System and Maintenance > System. 2. In the left pane, click System protection. 3. Click the System Protection tab. 4. Click the System Restore button, and then click Next. The System Restore window opens. 5. Follow the on-screen instructions. Performing a recovery ✎ You can recover only files that you have previously backed up. HP recommends that you use Recovery Manager to create an entire drive backup as soon as you set up your computer. Recovery Manager software allows you to repair or restore the system if you experience system failure or instability. Recovery Manager works from recovery discs that you create or from a dedicated recovery partition (select models only) on the hard drive. However, if your computer includes a solid-state drive (SSD), you may not have a recovery partition. If that is the case, recovery discs have been included with your computer. Use these discs to recover your operating system and software. ✎ Windows has its own built-in repair features, such as System Restore and driver roll-back capabilities. If you have not already tried these features, try them before using Recovery Manager. ✎ Recovery Manager recovers only software that was preinstalled at the factory. Software not provided with this computer must be downloaded from the manufacturer's Web site or reinstalled from the disc provided by the manufacturer. Backup and recovery 8-3