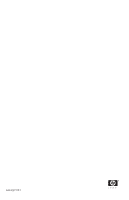HP Hx2795b HP iPAQ hx2000 series Pocket PC - How Do I...? - Page 63
File > Close, File > Options >, Schedule, Desktop schedule, Continuously, On connection
 |
UPC - 882780109827
View all HP Hx2795b manuals
Add to My Manuals
Save this manual to your list of manuals |
Page 63 highlights
5. Click OK to save your changes, then click File > Close to close ActiveSync. 6. If your Pocket PC is in the HP Desktop Cradle, synchronization begins automatically, and a folder is created on your desktop which is named after the name you gave your Pocket PC when you set up your partnership (for example, Pocket_PC My Documents). If your Pocket PC is not in the cradle, synchronization begins and the folder is created when you place your Pocket PC in the cradle. Note: If synchronization does not begin automatically, on your personal computer open ActiveSync and click File > Options > Schedule tab. Under Desktop schedule, select either Continuously or On connection from the drop-down list box, and then click OK to save the changes. 7. Copy any files you want to transfer to your Pocket PC to the Synchronized Files folder for transfer during synchronization. 8. To verify that the files were transferred successfully, on your Pocket PC, tap Start > Programs > File Explorer > My Documents folder. 59