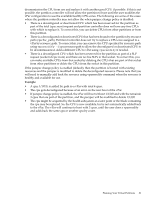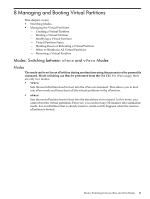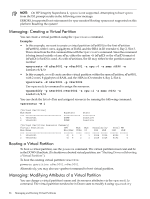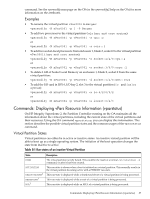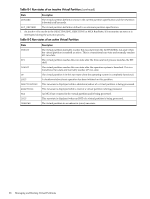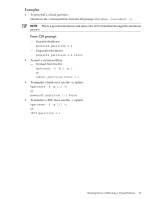HP Integrity Superdome 2 HP Superdome 2 Partitioning Administrator Guide - Page 86
Managing: Creating a Virtual Partition, Booting a Virtual Partition
 |
View all HP Integrity Superdome 2 manuals
Add to My Manuals
Save this manual to your list of manuals |
Page 86 highlights
NOTE: On HP Integrity Superdome 2, vpmon is not supported. Attempting to boot vpmon from the ISL prompt results in the following error message: ERROR:Unsupported boot enironment for vpar monitor! Booting vpmon not supported on this platform Resetting the system! Managing: Creating a Virtual Partition You can create a virtual partition using the vparcreate command. Examples • In this example, we want to create a virtual partition (vPar0001) in the first nPartition (nPar0001), with 6 cores, 4 gigabytes of RAM, and the HBA in IO extender 6, Bay 2, Slot 3. This is done from the OA command line with the vparcreate command. Since the command is being issued outside of any nPar, either the option -N {nParID} or the vParID format of {nParID}:{vParID} is used. As with nPartitions, the ID may either be the partition name or number: vparcreate -N nPar0001 -p vPar0001 -a cpu::6 -a mem::4096 -a ioslot:6/2/3 • In this example, we will create another virtual partition within the same nPartition, nPar0001, with 2 cores, 8 gigabytes of RAM, and the HBA in IO extender 6, Bay 2, Slot 4. vparcreate -N nPar0001 -p vPar0002 Use vparmodify command to assign the resources. vparmodify -p nPar0001:vPar0002 -a cpu::2 -a mem::8192 -a ioslot:6/2/4 You can check the list of vPars and assigned resources by running the following command: vparstatus -N 1 [Virtual Partition] Num Name 1 vPar0001 2 vPar0002 RunState DOWN DOWN State ========= Inactive Inactive [Virtual Partition Resource Summary] Virtual Partition CPU Num Name Min/Max 1 vPar0001 0/ 8 2 vPar0002 0/ 8 Num CPUs ==== 6 2 Num IO ==== 1 1 Granularity ILM SLM ===== ===== 1024 1024 1024 1024 Total MB ILM SLM 4096 0 8192 0 Booting a Virtual Partition To boot a virtual partition, use the poweron command. The virtual partition must exist and be in the DOWN RunState. (To shutdown a booted virtual partition, see "Shutting Down or Rebooting a Virtual Partition"). To boot the existing virtual partition vPar0001: poweron partition nPar0001:vPar0001 Alternatively, you may also use vparboot command to boot virtual partition. Managing: Modifying Attributes of a Virtual Partition You can change a virtual partition's name and its resource attributes via the vparmodify command. The virtual partition needs to be in Down state to modify it using vparmodify 86 Managing and Booting Virtual Partitions