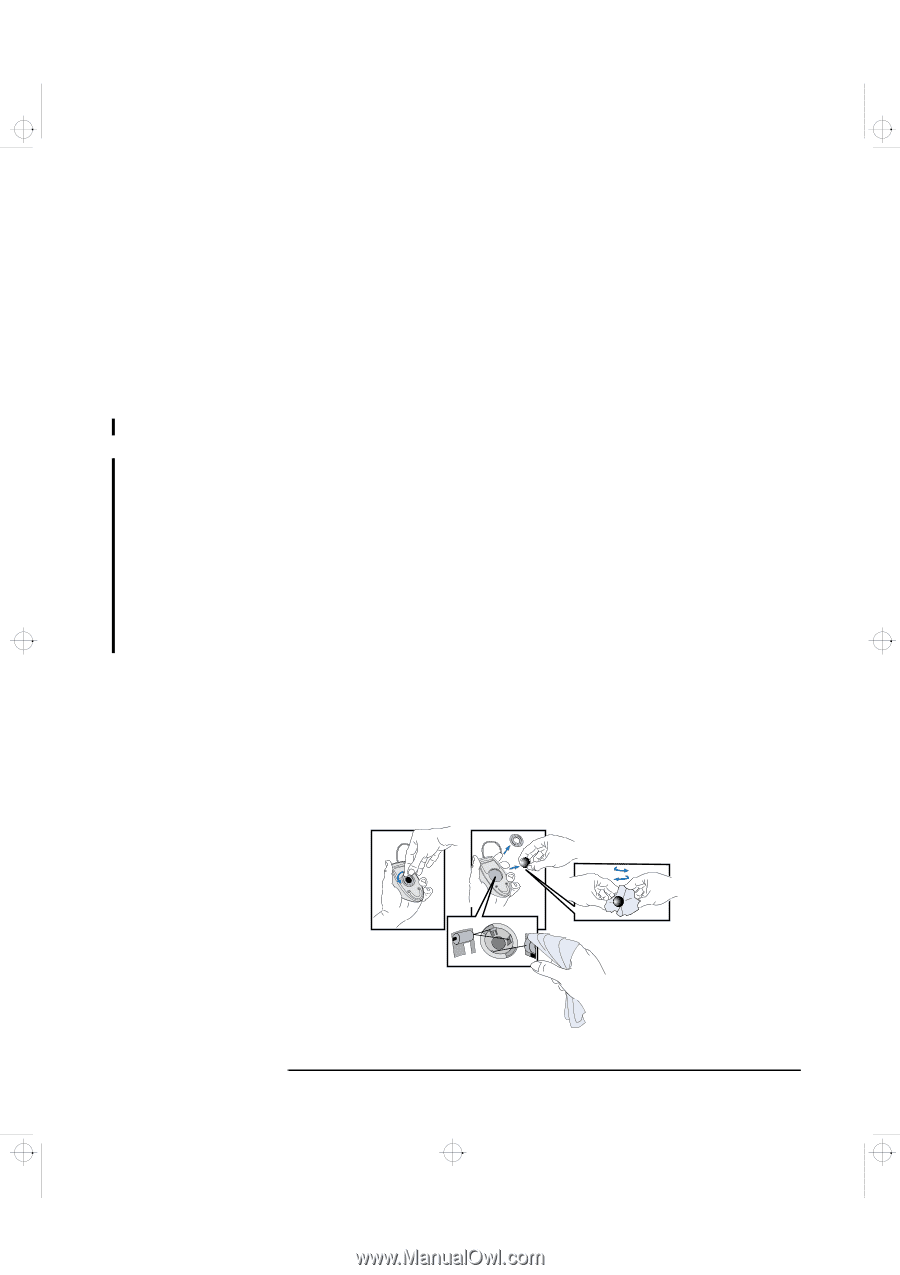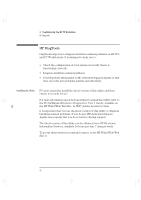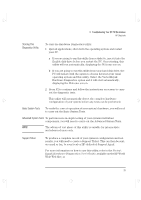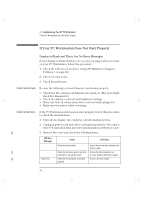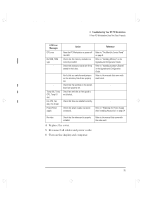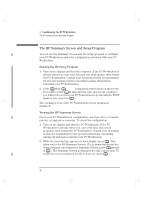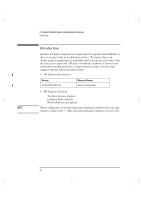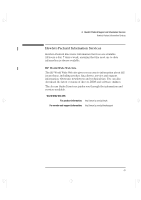HP Kayak XA 05xx HP Kayak XA Series 05xx, User's Guide for Minitower models - Page 45
If Your Keyboard Does Not Work, If Your Mouse Does Not Work
 |
View all HP Kayak XA 05xx manuals
Add to My Manuals
Save this manual to your list of manuals |
Page 45 highlights
ashak.bk : ashak-3.fb4 Page 37 Wednesday, July 15, 1998 6:41 PM 3 Troubleshooting Your HP PC Workstation If Your PC Workstation Has a Hardware Problem If Your Keyboard Does Not Work • Ensure that the keyboard is correctly connected (a keyboard icon will be displayed on your screen if the keyboard is not connected). • If you turn on your PC Workstation, the operating system boots, and the keyboard is correctly connected but still not available, the power-on password may be set to "keyboard locked". You will need to enter a password to unlock the keyboard and mouse. You can change this setting in the Setup program. Refer to the Power Menu in the HP Setup program. • If you have difficulties using the keyboard's soft keys, you will need to install the keyboard driver provided on the HP CD-ROM (in the \keyboard directory) supplied with your PC Workstation. • If you have difficulties using the Mute and Volume keys, you may need to install the sound driver provided on the HP CD-ROM (in the \audio directory) supplied with your PC Workstation. • If you have difficulties using the Lock key, you should check the installation and configuration of the HP Lock utility. • If you have difficulties using the TopTools keys, you should check the installation of HP TopTools. If Your Mouse Does Not Work • Ensure that the mouse is correctly connected. • Ensure that the mouse driver supplied with the preloaded software is installed correctly. • Clean the mouse ball and rollers as shown in the figure below (use a non-residual contact cleaner). Cleaning the mouse ball Cleaning the mouse rollers English 37