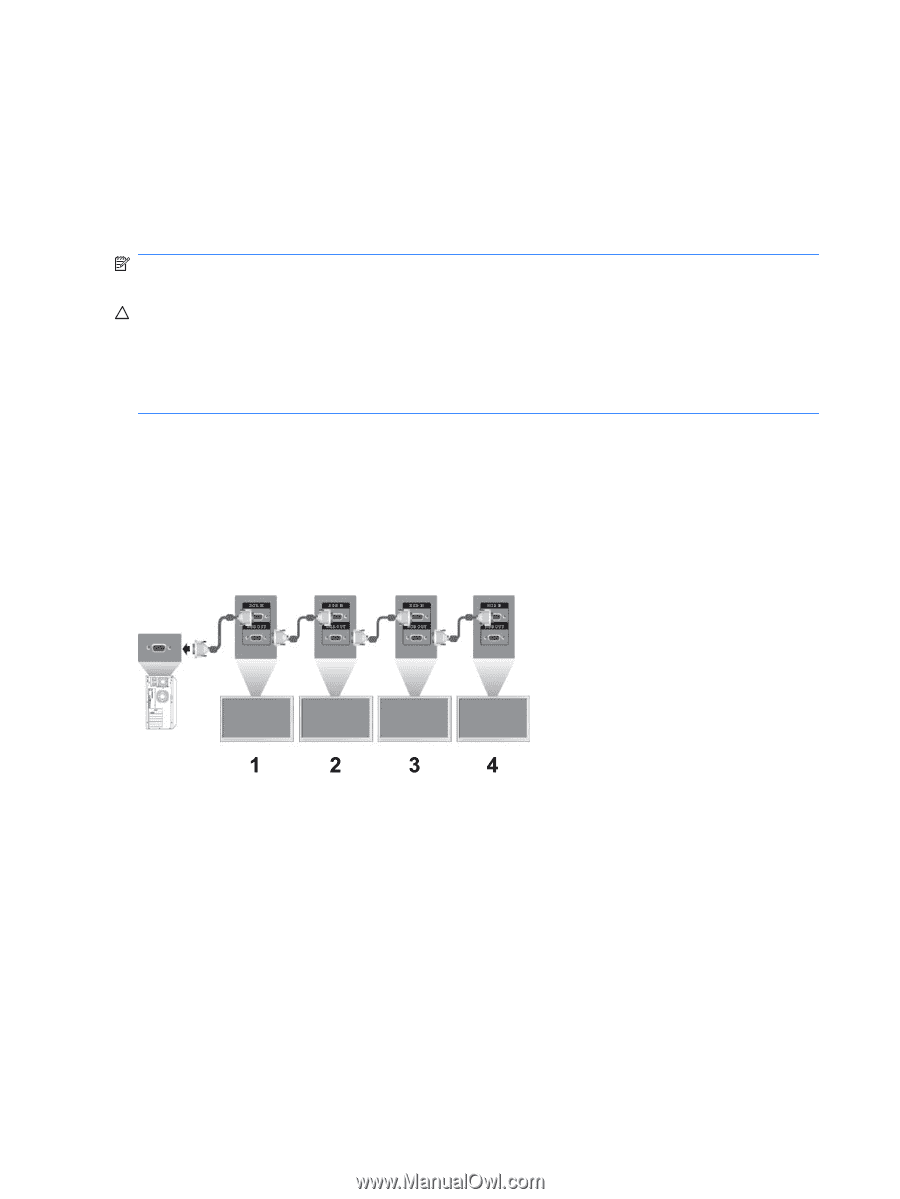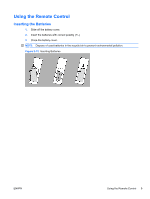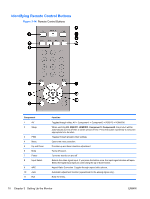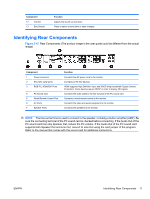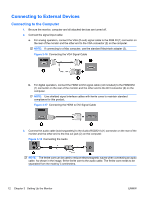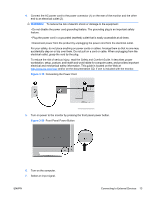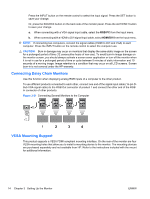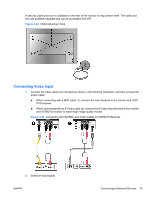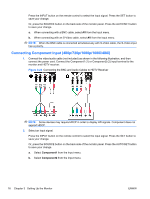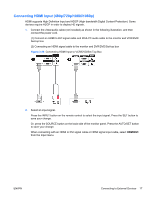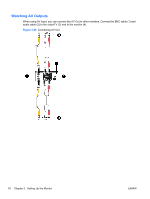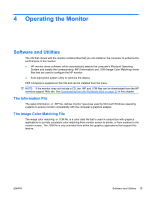HP LD4700 HP LD4200 and LD4700 LCD Monitors User Guide - Page 22
Connecting Daisy Chain Monitors, VESA Mounting Support, RGB PC, HDMI/DVI
 |
View all HP LD4700 manuals
Add to My Manuals
Save this manual to your list of manuals |
Page 22 highlights
Press the INPUT button on the remote control to select the input signal. Press the SET button to save your change. Or, press the SOURCE button on the back side of the monitor panel. Press the AUTO/SET button to save your change. a. When connecting with a VGA signal input cable, select the RGB PC from the Input menu. b. When connecting with a HDMI to DVI signal input cable, select HDMI/DVI from the Input menu. NOTE: If connecting two computers, connect the signal cables (HDMI to DVI and VGA) to each computer. Press the INPUT button on the remote control to select the computer use. CAUTION: Burn-in damage may occur on monitors that display the same static image on the screen for a prolonged period of time (12 consecutive hours of non-use). To avoid burn-in image damage on the monitor screen, you should always activate a screen saver application or turn off the monitor when it is not in use for a prolonged period of time or cycle between 5 minutes of static information and 10 seconds of a moving image. Image retention is a condition that may occur on all LCD screens. Screen burn-in is not covered under the HP warranty. Connecting Daisy Chain Monitors Use this function when displaying analog RGB inputs of a computer to the other product. To use different products connected to each other, connect one end of the signal input cable (15-pin DSub VGA signal cable) to the RGB Out connector of product 1 and connect the other end of the RGB In connector of other products. Figure 3-21 Connecting Several Monitors to the Computer VESA Mounting Support This product supports a VESA FDMI compliant mounting interface. On the rear of the monitor are four VESA mounting holes that allow you to install a mounting device to the monitor. The mounting devices are purchased separately and not available from HP. Refer to the instructions included with the mount for additional information. 14 Chapter 3 Setting Up the Monitor ENWW